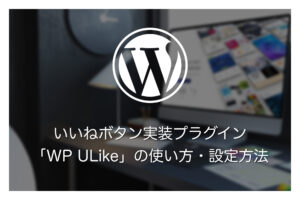本ページにはプロモーションが含まれています。
XML Sitemap Generator for Googleの使い方・XMLサイトマップの登録方法
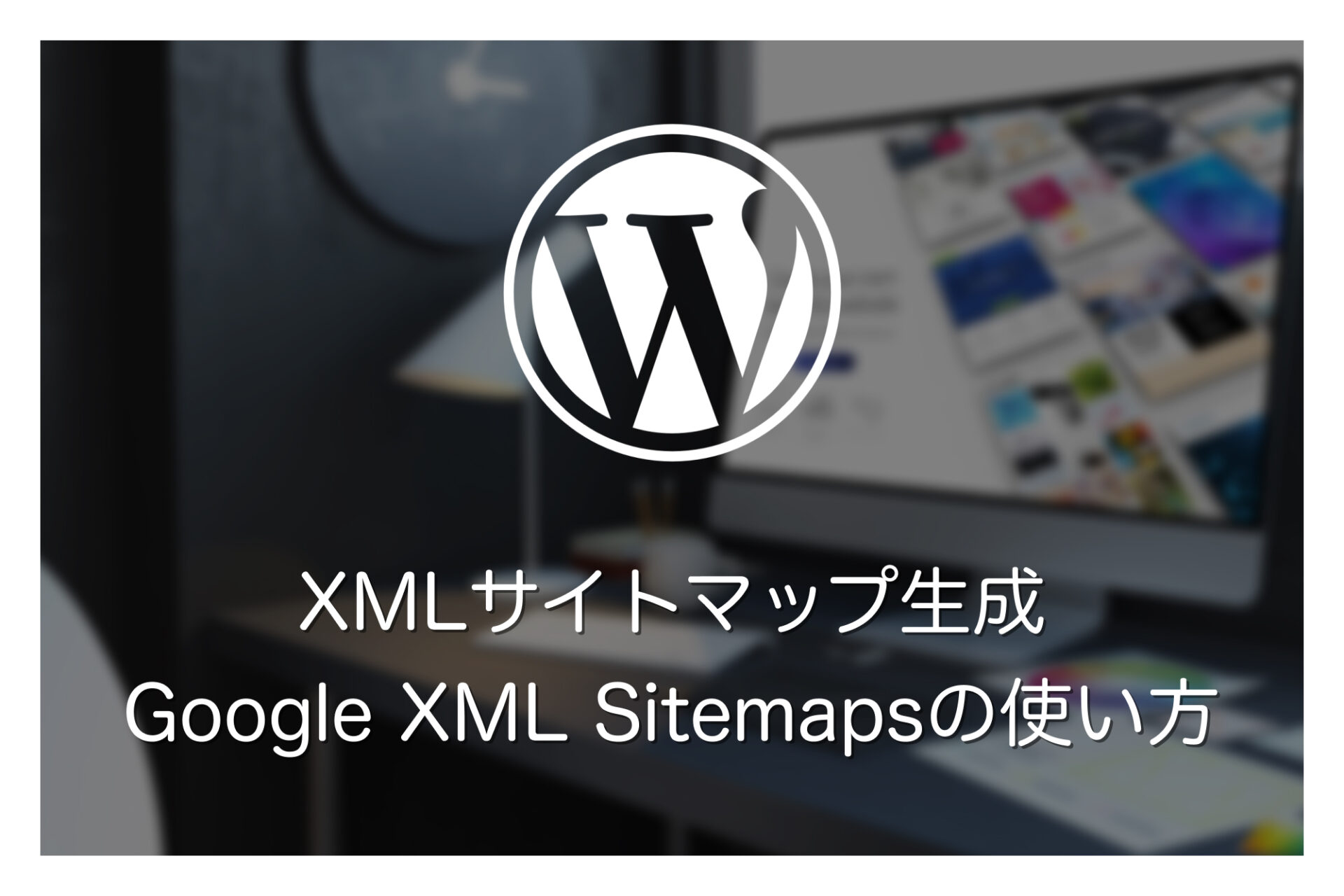
XMLサイトマップは、検索エンジンのクローラーにサイト内に存在するページの一覧を通知する役割を持つ、XML形式で作成されたファイルです。
XMLサイトマップを作成し、Googleサーチコンソールに登録することにより、サイト構造をクローラーに正確に伝え、効率的なクローリングを促進することができます。
そのため、サイトが検索エンジンに反映されやすくなるので、SEO対策として重要です。
本記事では、XMLサイトマップの作成や中身の編集ができるWordPressプラグイン「XML Sitemap Generator for Google」の使い方を解説します。
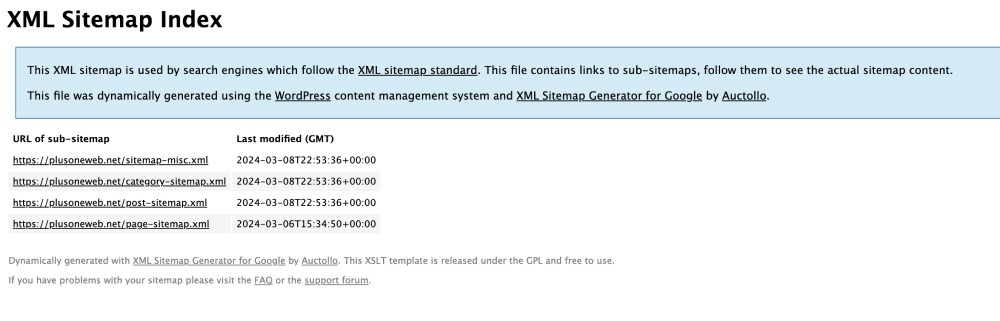
本記事は2024年3月に更新されています。
ご利用の環境によっては操作画面が異なっている場合があるため、予めご了承お願い致します。
XML Sitemap Generator for Googleのインストール方法
XML Sitemap Generator for Googleは公式ディレクトリに登録されているプラグインのため、WordPressの管理画面からインストールできます。
「プラグイン>新規プラグインの追加」をクリックします。
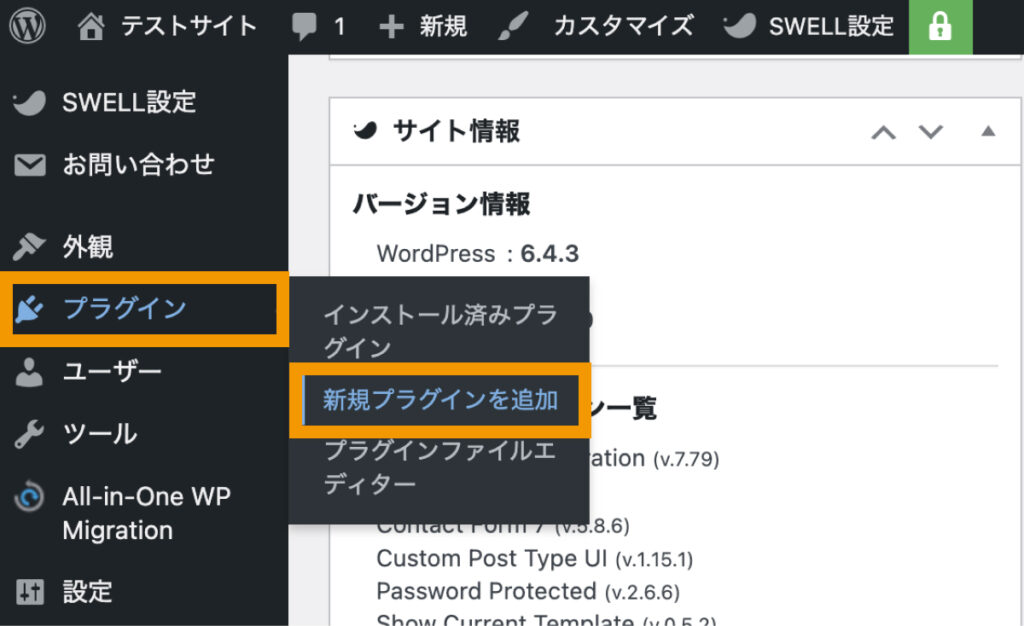
「XML Sitemap Generator for Google」で検索し、出てきたこちらのプラグインをインストールします。
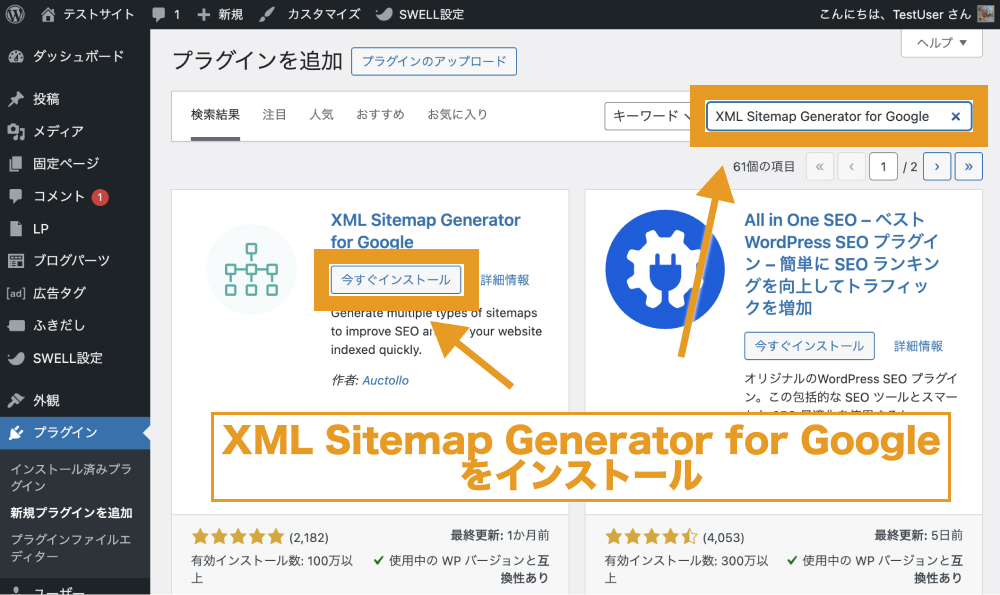
有効化をクリックします。
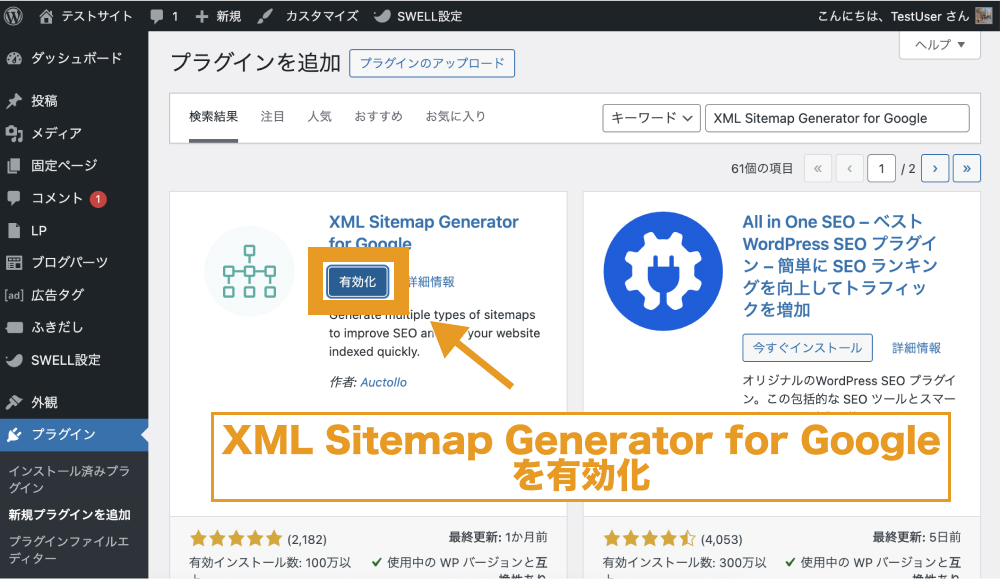
以上でXML Sitemap Generator for Googleのインストールが完了しました。
インストールできたら、特に設定をしなくても「http(s)://ドメイン名/sitemap.xml」の上にXMLサイトマップが自動生成されます。
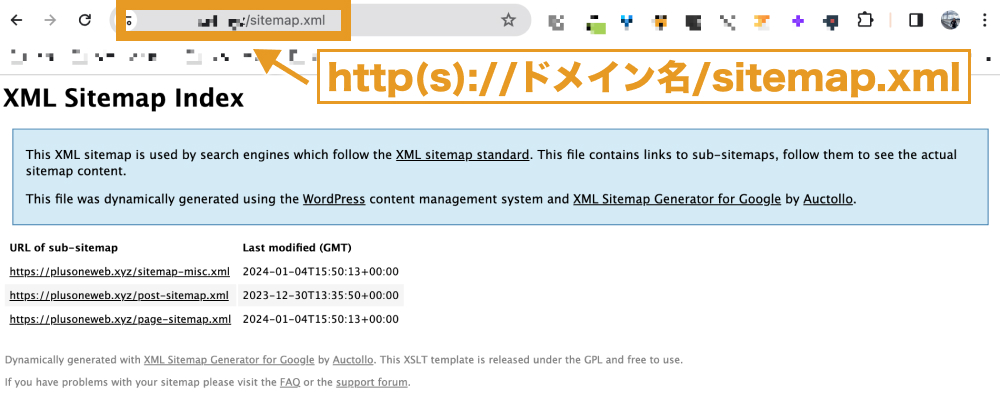
なお、XML Sitemap Generator for Googleで生成されたXMLサイトマップに関する設定は「設定>XML-Sitemap」から変更できます。
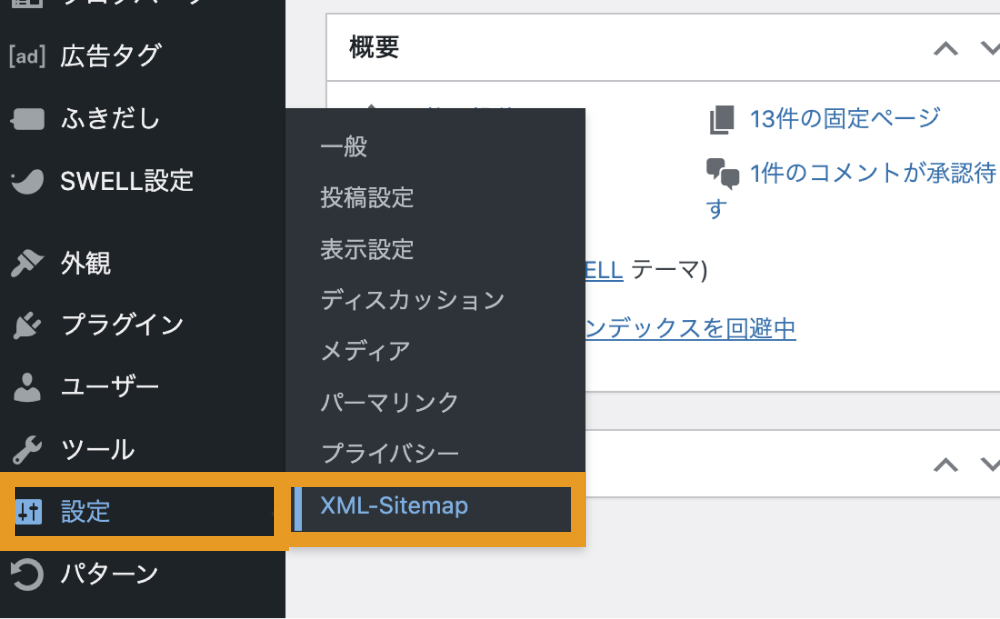
詳しい設定方法は以下で解説します。
XML Sitemap Generator for Googleの設定方法
XML Sitemap Generator for Googleでは、XMLサイトマップに含めたい(含めたくない)内容の設定や、優先順位の設定など、さまざまな設定ができます。
XML Sitemap Generator for Googleの設定は、「設定>XML-Sitemap」から変更できます。
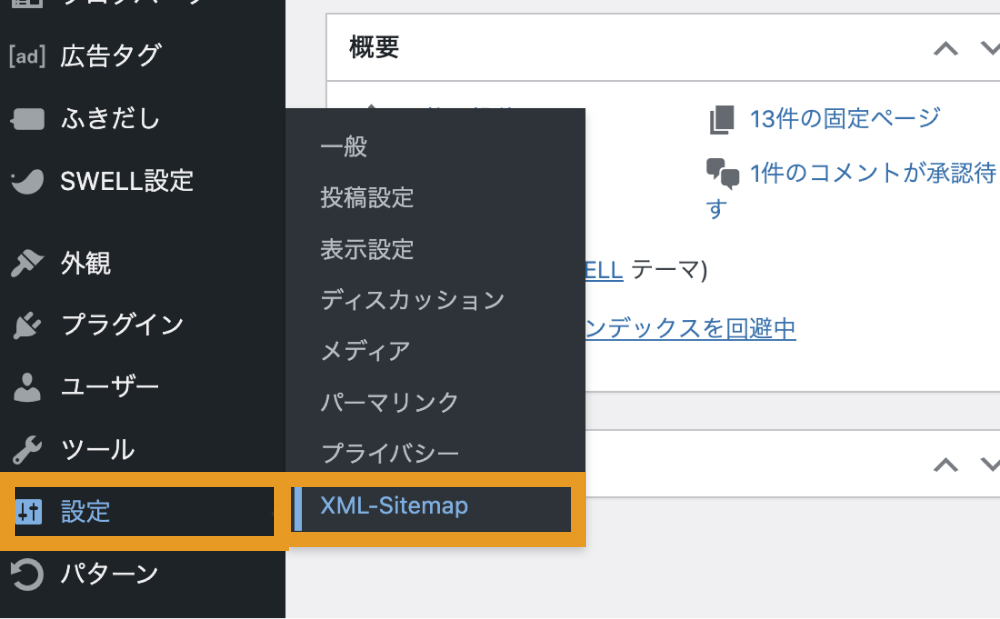
はじめて設定画面を開くと、「Help Us Improve!(改善のために情報を提供してくれますか?)」といった画面が表示されますが、承認したくない場合は「I don’t know what I want」をクリックすればOKです。
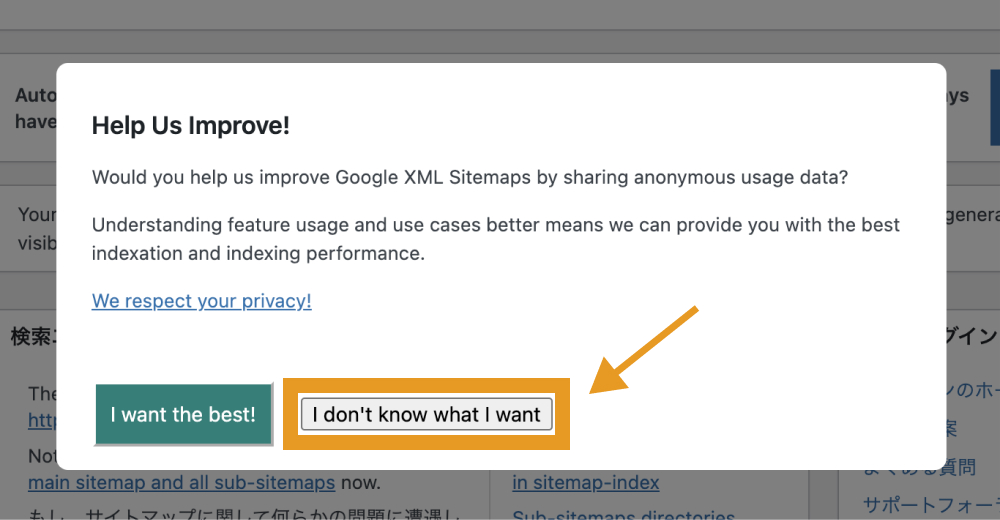
以下では、設定項目で特に重要な5つを詳細に解説し、おすすめの設定を紹介します。
- 投稿の優先順位
- Sitemap コンテンツ
- Excluded Items
- Change Frequencies
- 優先順位の設定
投稿の優先順位
投稿の優先順位では、文字通り投稿ページの優先順位の設定ができます。
デフォルトでは「コメント数」にチェックが入っていますが、これだとコメント数が多いものが優先的にクロールされてしまいます。
その結果、新しく投稿した記事やコメント数が少ない記事ではクロールがされにくくなってしまうので、「優先順位を自動的に計算しない(Do not use automatic priority calculation)」にチェックを入れておきましょう。
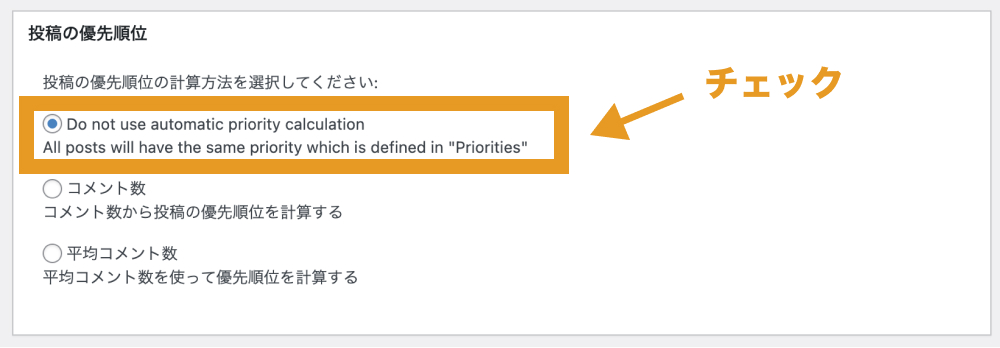
Sitemap コンテンツ
Sitemapコンテンツでは、サイトマップに含めたい内容の設定ができます。
デフォルトのままでも問題ありませんが、カテゴリーページも作り込んで運用している場合は、「カテゴリーページを含める」にチェックを入れ、サイトマップ内に含めてあげると良いでしょう。
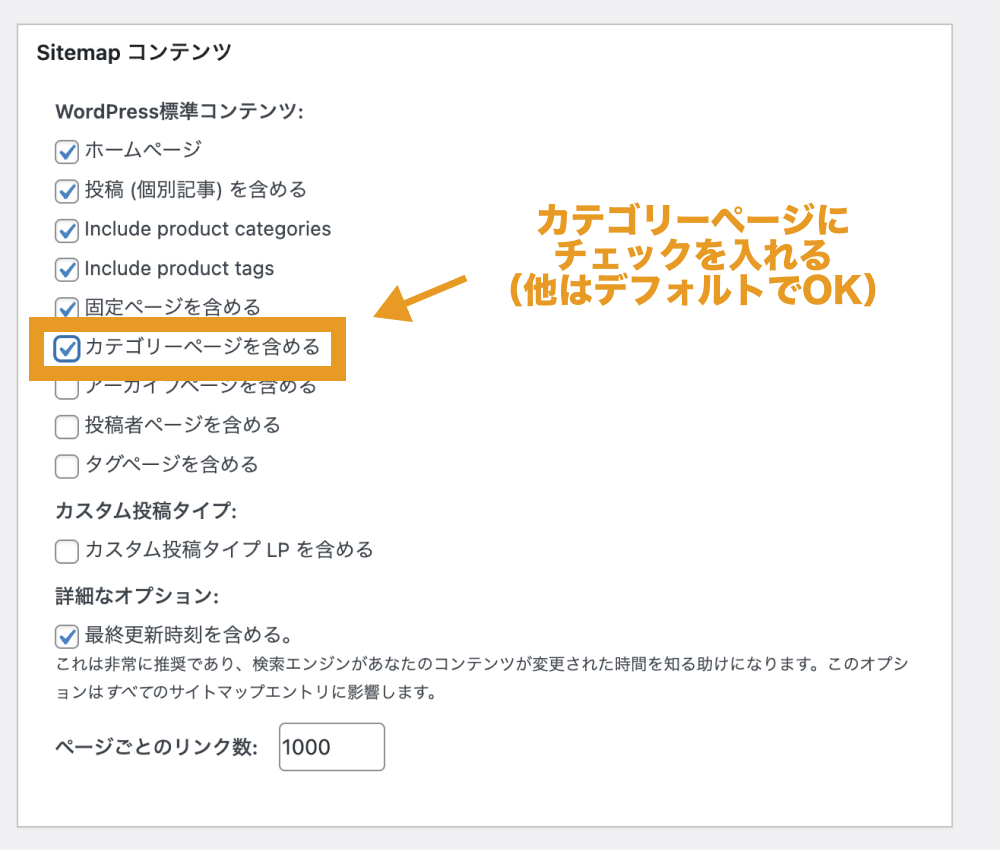
カスタム投稿タイプを追加している場合は、こちらも必要に応じて含めてあげましょう。
Excluded Items
Excluded Itemsでは、含めたくないカテゴリーの除外設定ができます。
含めたくないカテゴリーにチェックを入れると、そのカテゴリー全体の除外が可能。特定の記事のみ除外したい場合は、テキストボックス内に投稿または固定ページのIDを記載すればOKです。(複数ある場合はカンマで区切る。)
基本的にはデフォルトで問題ありません。
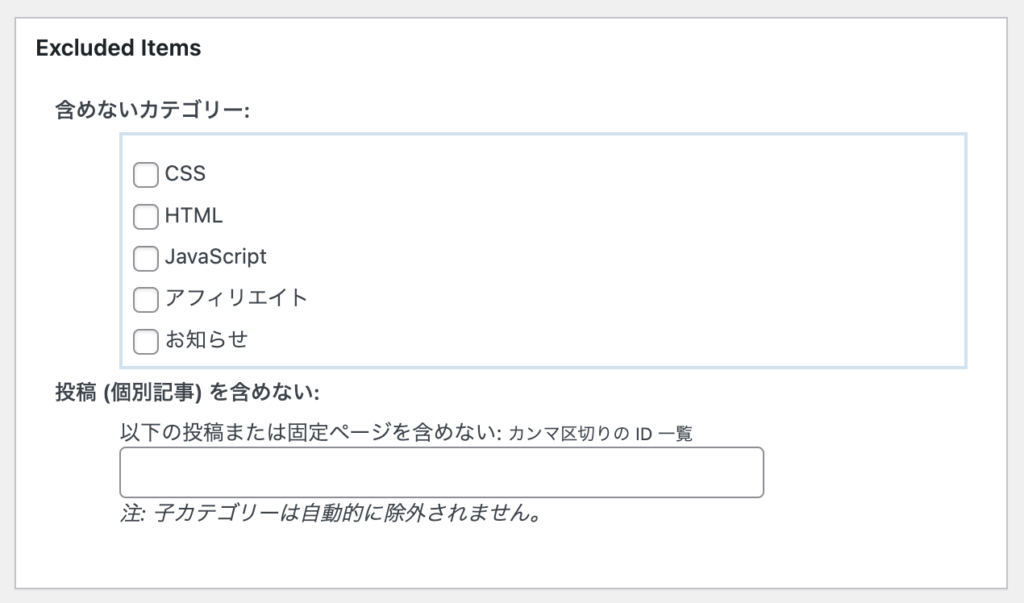
Change Frequencies
Change Frequenciesでは、検索エンジンのクロール頻度の設定ができます。
デフォルトでは投稿(個別記事)が「毎月」となっていますが、ブログ投稿を頻繁に更新するサイトであれば、「毎日」に設定しておくのがおすすめです。
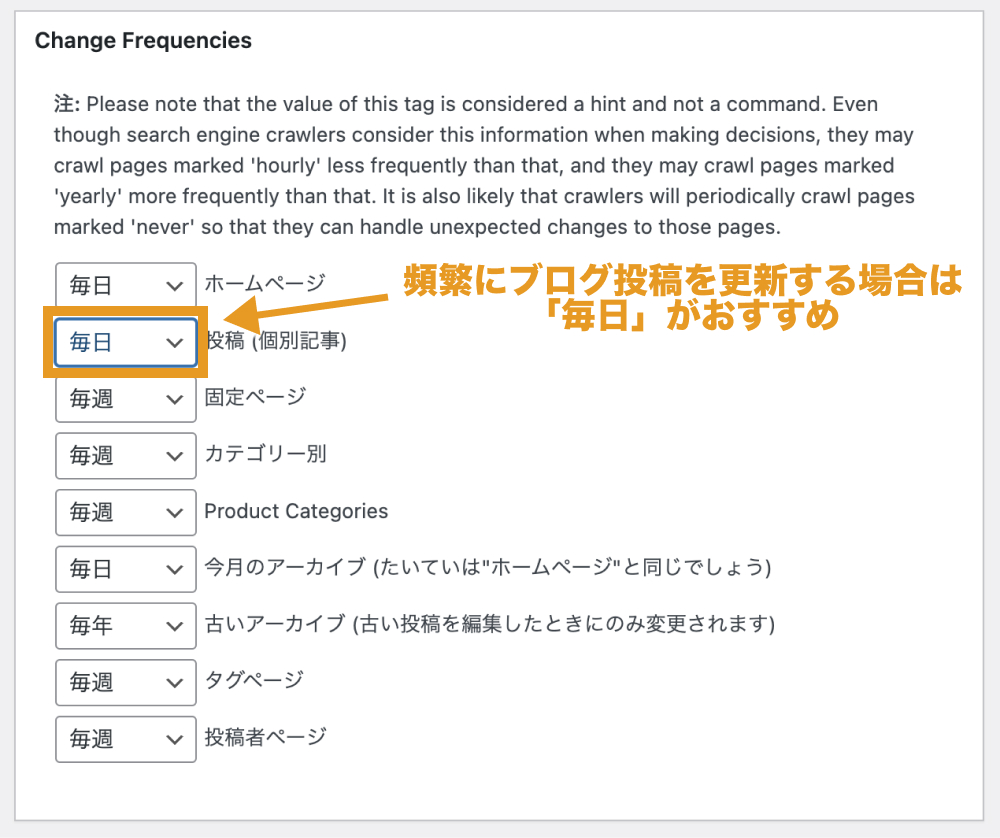
しかし、こちらで設定している値は絶対的な命令ではなく、あくまでもヒントとみなされるようで、「毎時」としていてもその頻度でクロールしない可能性がある点を念頭においておきましょう。
◾️原文
Please note that the value of this tag is considered a hint and not a command. Even though search engine crawlers consider this information when making decisions, they may crawl pages marked ‘hourly’ less frequently than that, and they may crawl pages marked ‘yearly’ more frequently than that. It is also likely that crawlers will periodically crawl pages marked ‘never’ so that they can handle unexpected changes to those pages.◾️日本語訳
このタグの値はヒントであり、コマンドではないことに注意してください。検索エンジンのクローラーはこの情報を考慮して判断するにもかかわらず、「1時間ごと」と書かれたページをクロールする頻度はそれより低く、「1年ごと」と書かれたページをクロールする頻度はそれより高いかもしれません。また、「never」とマークされたページが予期せぬ変更に対応できるように、クローラーが定期的にクロールする可能性もあります。
優先順位の設定
優先順位の設定では、ページ毎の優先順位の設定ができます。
サイトによって優先順位をあげた方が良いページは異なりますが、投稿機能を使ってブログ運用をしている場合であれば、投稿の優先順位を「1.0」と最も大きい値にしてあげると良いでしょう。
さらに当サイトでは、投稿がより優先されるようにするために、ホームページの優先順位を「0.6」と固定ページと同じ値に下げて設定しています。
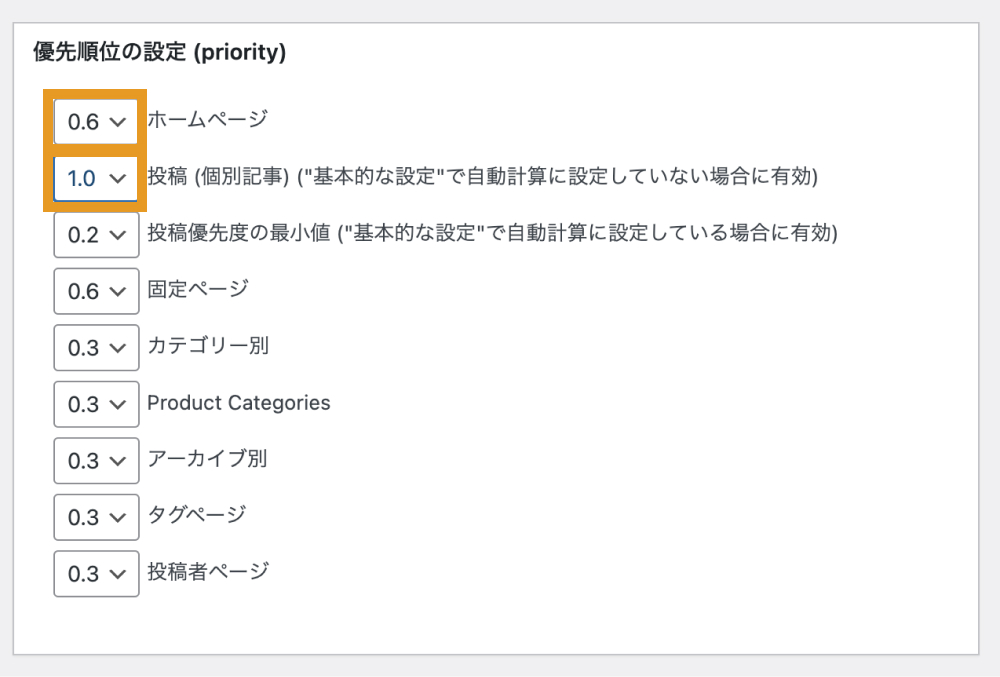
ここまでの設定が終わったら、設定画面の下にある「設定を更新」をクリックします。
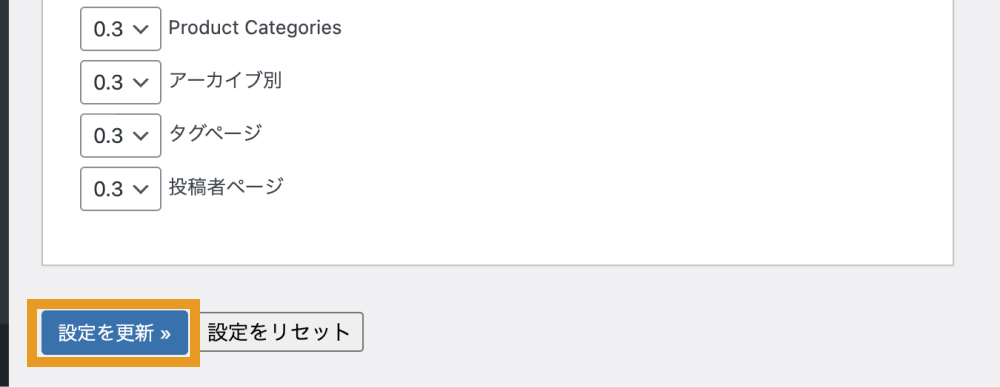
これで設定が完了です。
Googleサーチコンソールにサイトマップを登録する方法
XML Sitemap Generator for Googleの設定が終わったら、自動生成されるXMLサイトマップをGoogleサーチコンソールに登録しましょう。
Googleサーチコンソールを開きます。
Googleサーチコンソールの登録がまだの方は、先に登録を済ませておきましょう。
登録手順は以下の記事で解説しています。

サーチコンソールが開くと、左側メニューバーにある「サイトマップ」をクリックします。
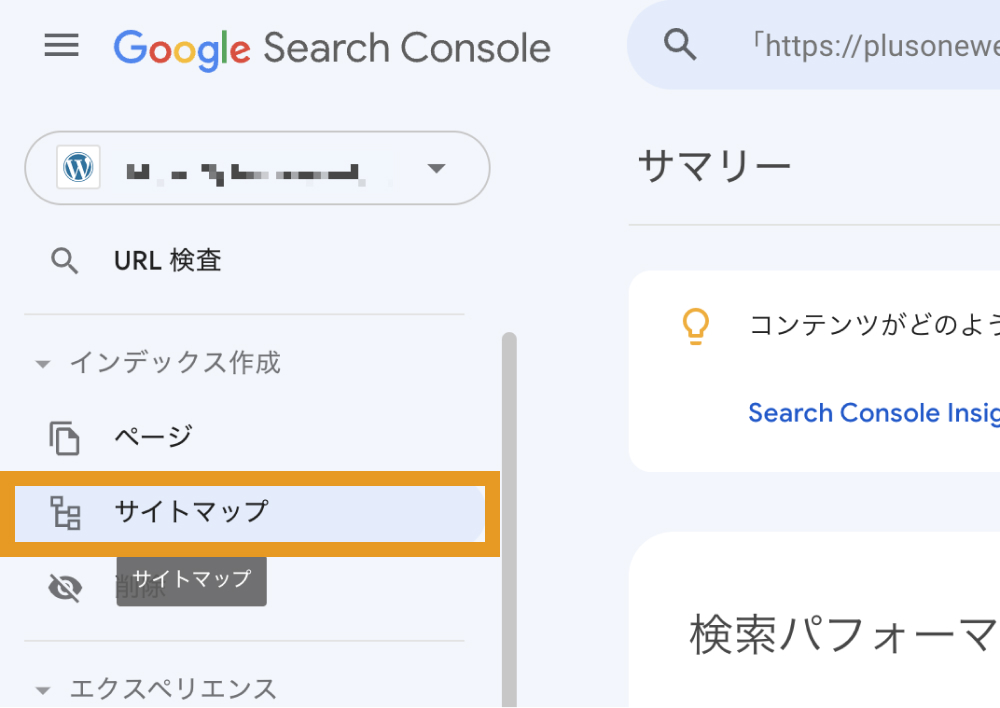
新しいサイトマップの追加画面で、サイトマップのURL「sitemap.xml」と入力し、「送信」をクリックします。
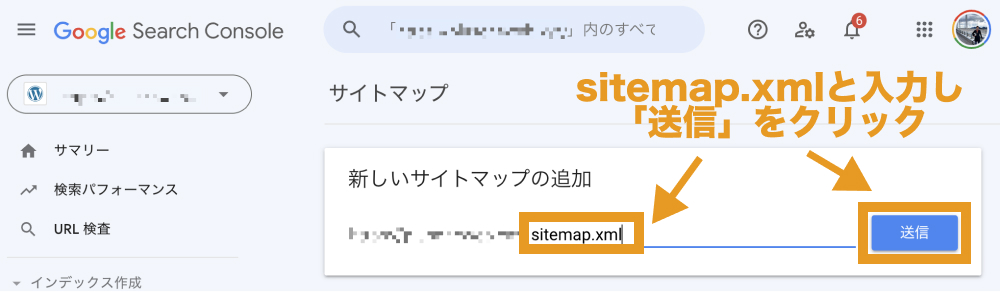
これでサイトマップを送信しました。の画面が表示されたらサイトマップの登録が完了です。
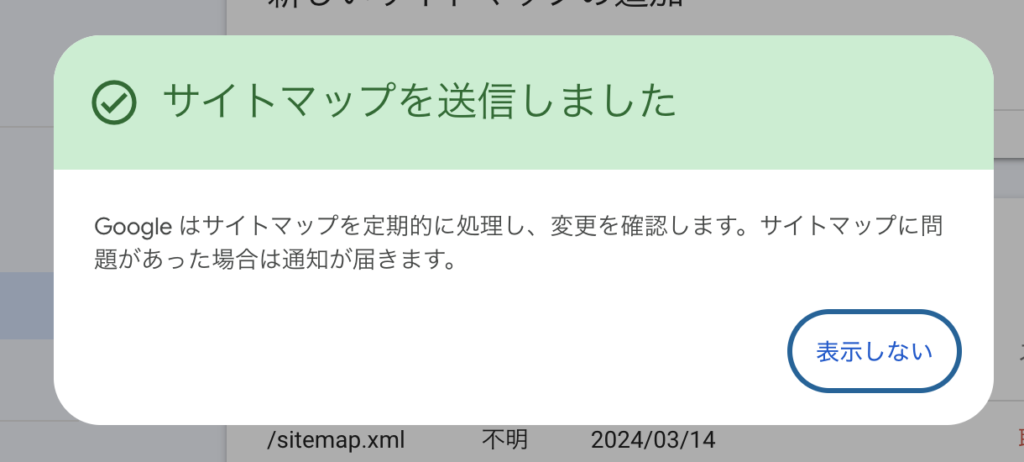
サイトマップを送信しましたの画面が出てきたら、サイトマップの登録が完了です。
サイトマップの送信がうまくいくと「成功しました」と表示されます。
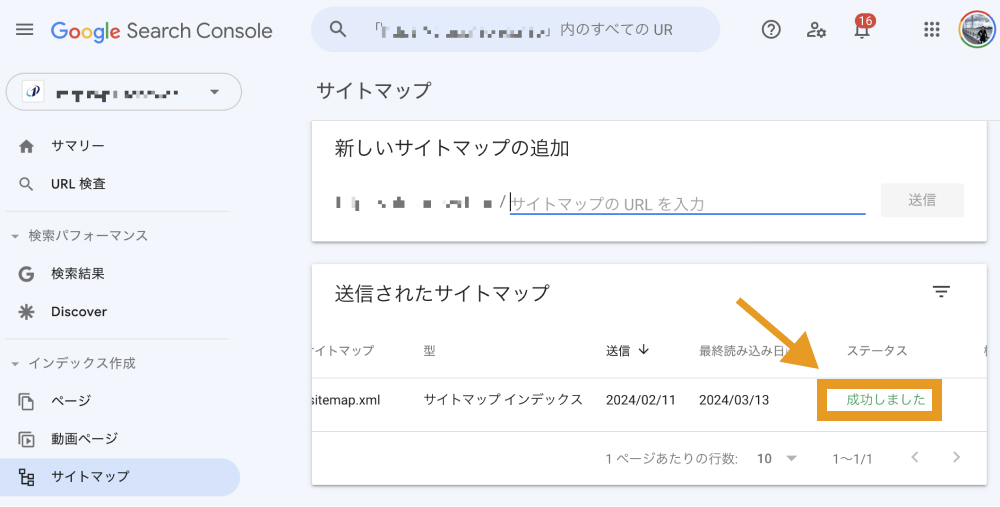
まとめ
今回はWordPressのサイトマップ生成プラグイン「XML Sitemap Generator for Google」を使ってXMLサイトマップを作成・設定し、サーチコンソールに登録するまでの流れを解説しました。
XMLサイトマップを登録し、クローラーが巡回しやすくすることは、インデックスの読み込みを速める上で重要です。
初心者でも実践しやすいSEO対策なので、まだできていない方はぜひXMLサイトマップの作成・登録をしておきましょう。
なお、その他WordPressでできるSEO対策については以下の記事で解説しています。興味がある方は、こちらもぜひご覧ください。
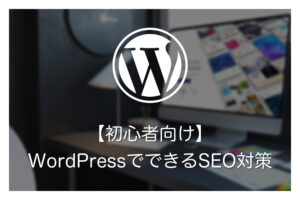
今回は以上になります。最後までご覧頂き、ありがとうございました。