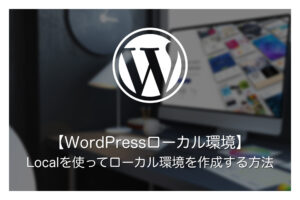本ページにはプロモーションが含まれています。
BackWPupの使い方やおすすめの設定方法、データ復元方法を解説
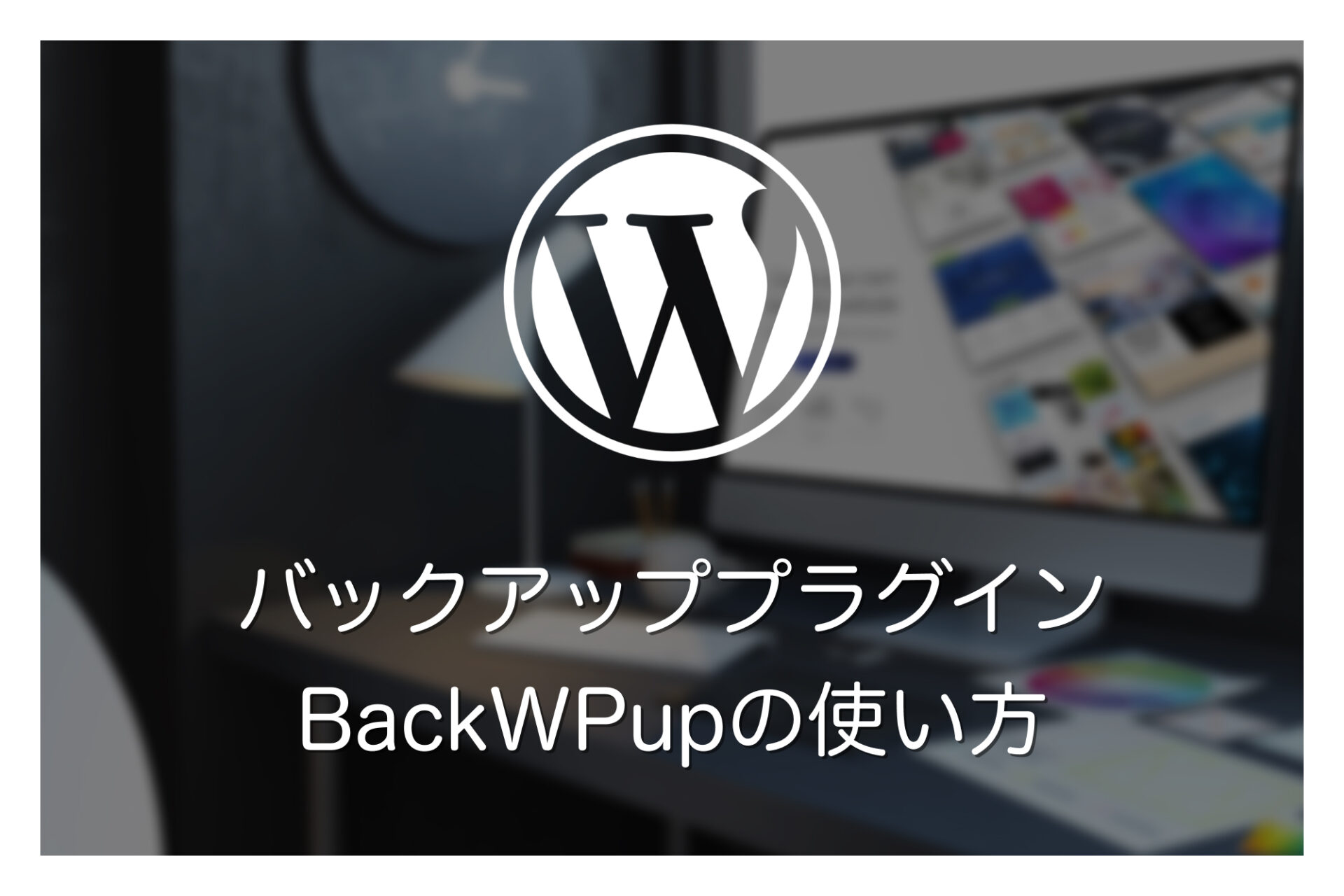
WordPressサイトのバックアップデータを取得するには、バックアッププラグインを導入するのが便利です。
WordPressのバックアッププラグインにはいくつかおすすめがありますが、今回は日本語にも対応している人気プラグイン「BackWPup」の使い方・設定方法を詳しく解説します。
本記事ではWordPress 6.4.3、BackWPup 4.0.3を使用しています。
ご利用の環境によっては操作画面が異なっている場合があるため、予めご了承お願い致します。
【事前知識】WordPressでバックアップをすべきデータ
WordPressでは、ブログ記事やページの内容、設定などの情報がデータベースに保存されています。Webサイトへのアクセスがある際には、このデータベースから情報が取り出されて動的にページが生成されます。
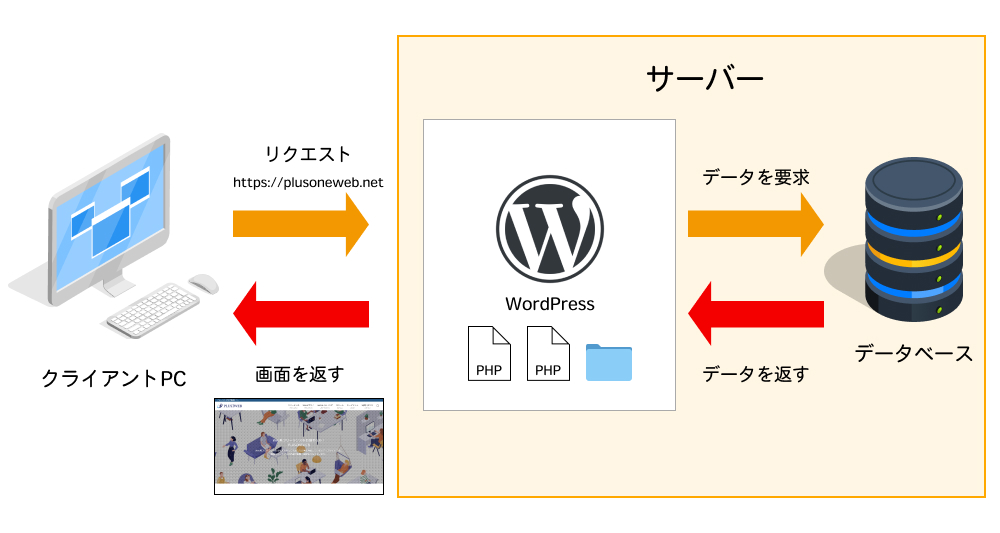
そのため、WordPressサイトを完全にバックアップするためには、テーマやプラグインのファイル、メディアファイル(画像や動画など)といったWordPressを構成するファイル・フォルダ群に加え、データベースのバックアップを取る必要があります。
◾️WordPressでバックアップをすべきデータ
- WordPressを構成するファイル・フォルダ群
- データベース
BackWPupでは、WordPressの構成ファイル・フォルダとデータベースのバックアップを管理画面から簡単に取得できるため、初心者でも使いやすくおすすめです。
BackWPupでバックアップを取得する方法は後ほど詳しく解説します。
BackWPupのインストール方法
BackWPupはWordPressの管理画面からインストールができます。
「プラグイン>新規プラグインを追加」をクリックします。
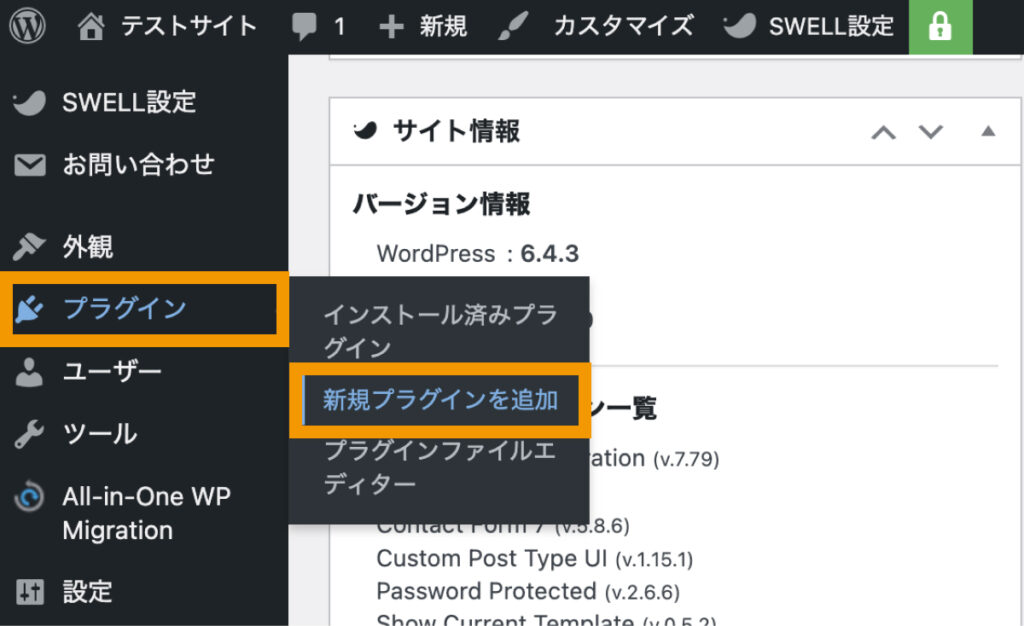
「BackWPup」で検索し、出てきたこちらのプラグインの上で「今すぐインストール」をクリックします。
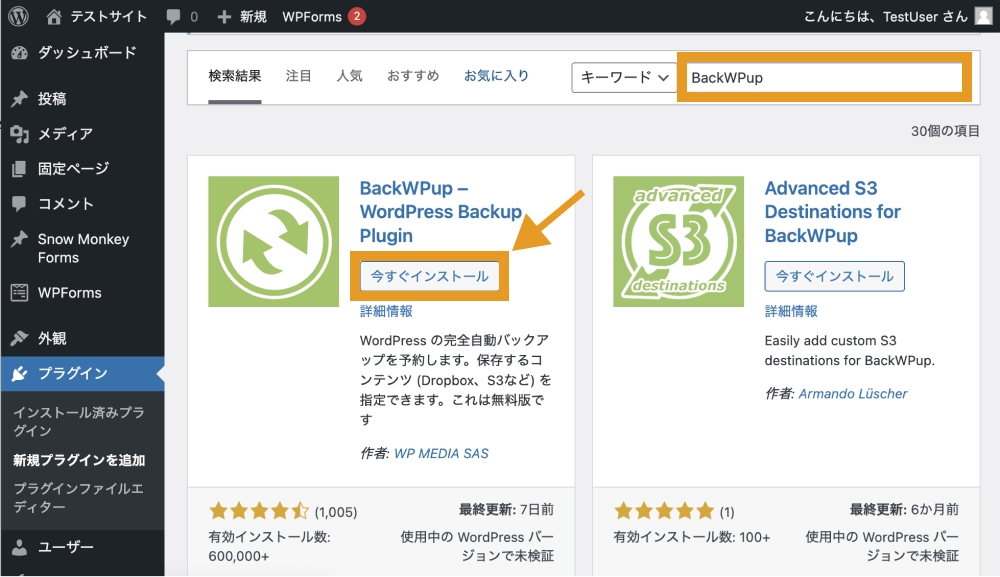
「有効化」をクリックします。
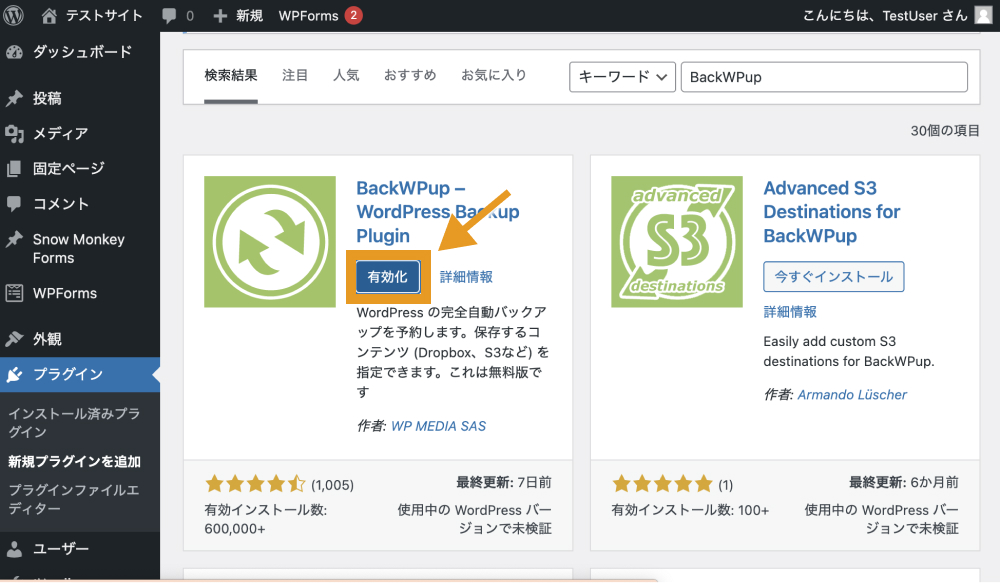
以上でBackWPupのインストール・有効化ができました。
BackWPupの各種設定はインストール後に表示される左サイドバー「BackWPup」から行なっていきます。
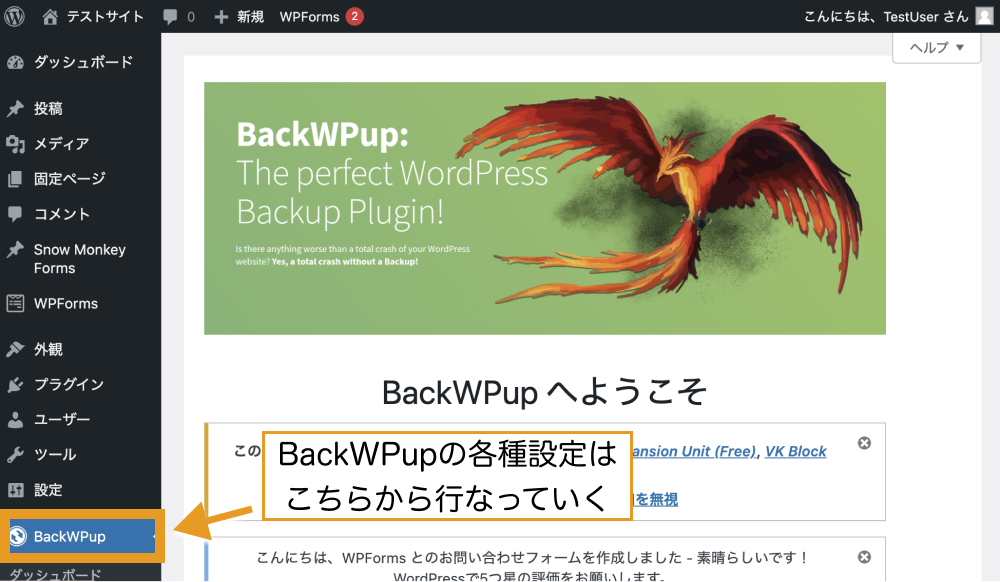
BackWPupを使って自動でバックアップを取得する方法
BackWPupで自動でバックアップを取得する流れは以下の通りです。
- STEP. 1:ジョブを作成する
- STEP. 2:バックアップスケジュールを設定する
- STEP. 3:バックアップファイルをローカル上にダウンロードする
STEP. 1:ジョブを作成する
まずはバックアップジョブを作成します。
「BackWPup>新規ジョブを追加」をクリックします。
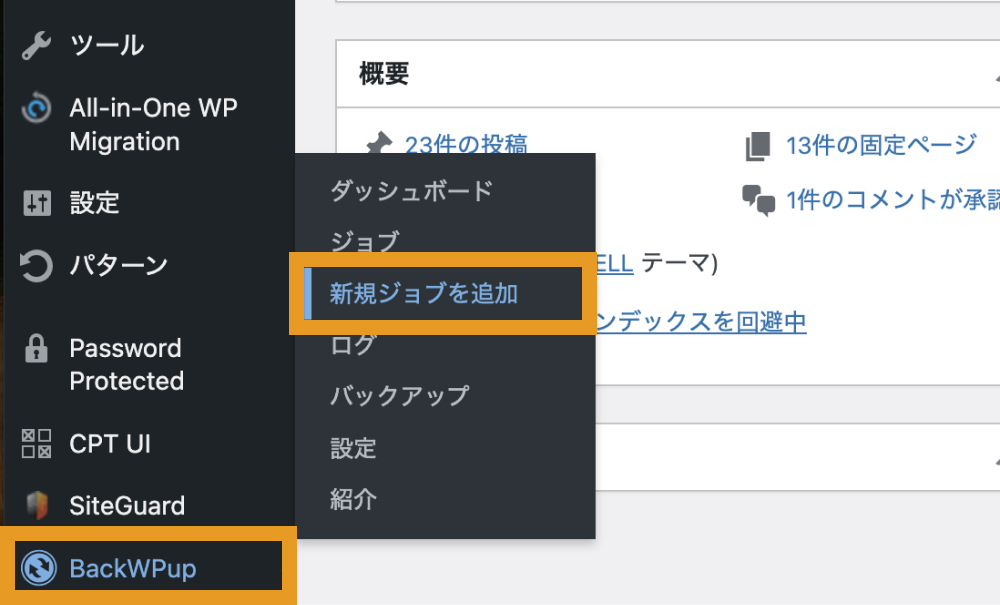
バックアップジョブに関する設定画面が表示されますが、「一般」タブが開いた状態で「ジョブの名前」「バックアップファイルの保存先」を設定して、「変更を保存」をクリックします。
◾️一般タブで設定する項目
- ジョブ名・・・任意のジョブ名を設定
- バックファイルの保存方法・・・「フォルダーへバックアップ」にチェック
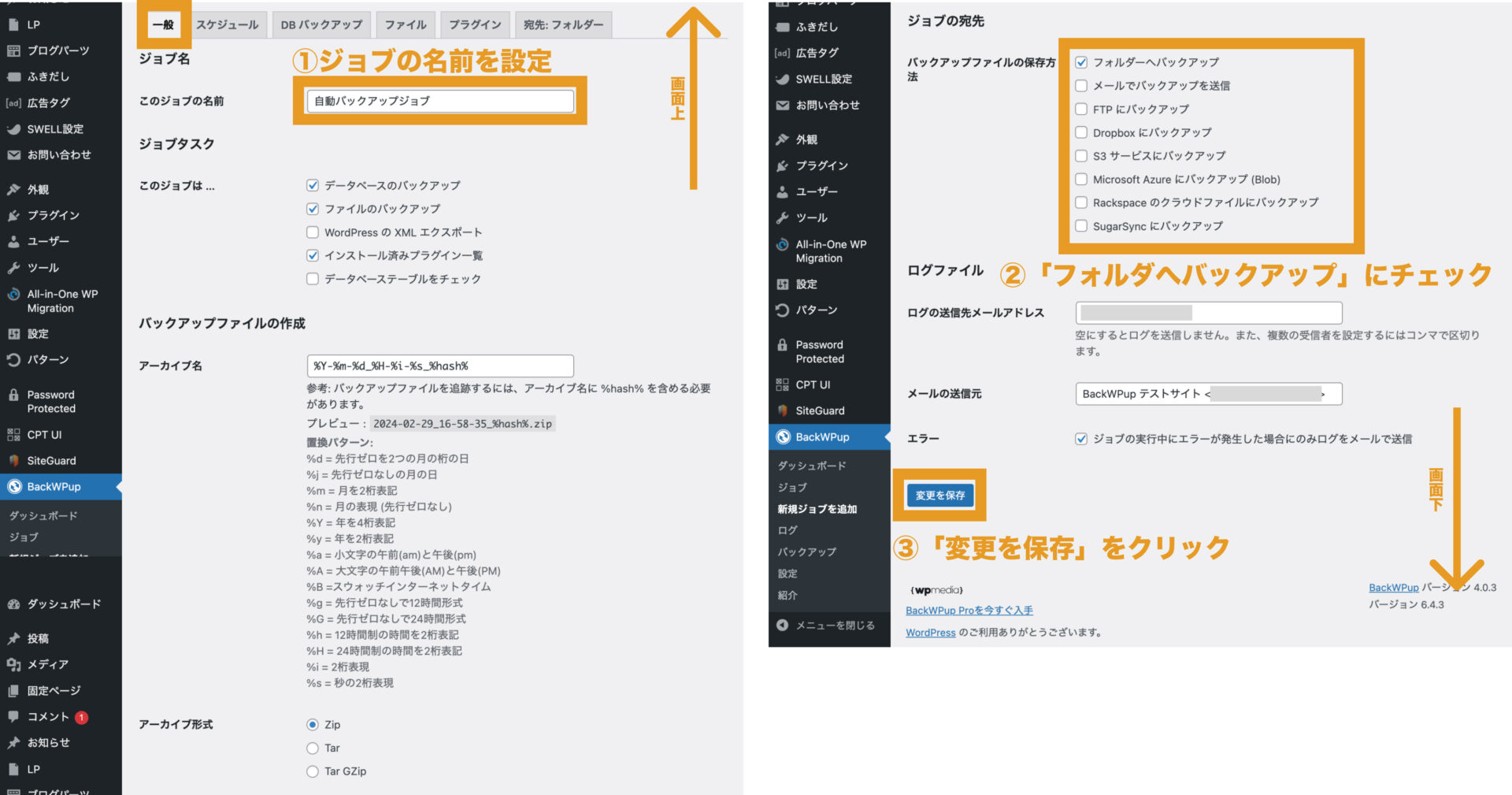
これで「ジョブ 任意のジョブ名 を保存しました。」と画面上部に表示されれば、バックアップジョブの作成は完了です。
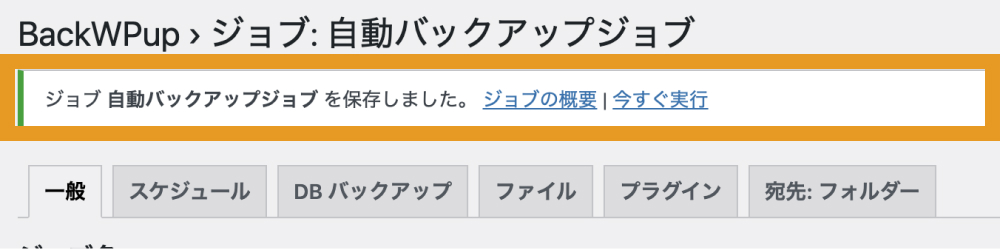
STEP. 2:バックアップスケジュールを設定する
続けてバックアップスケジュールを設定していきます。
上部タブを「スケジュール」に切り替えます。
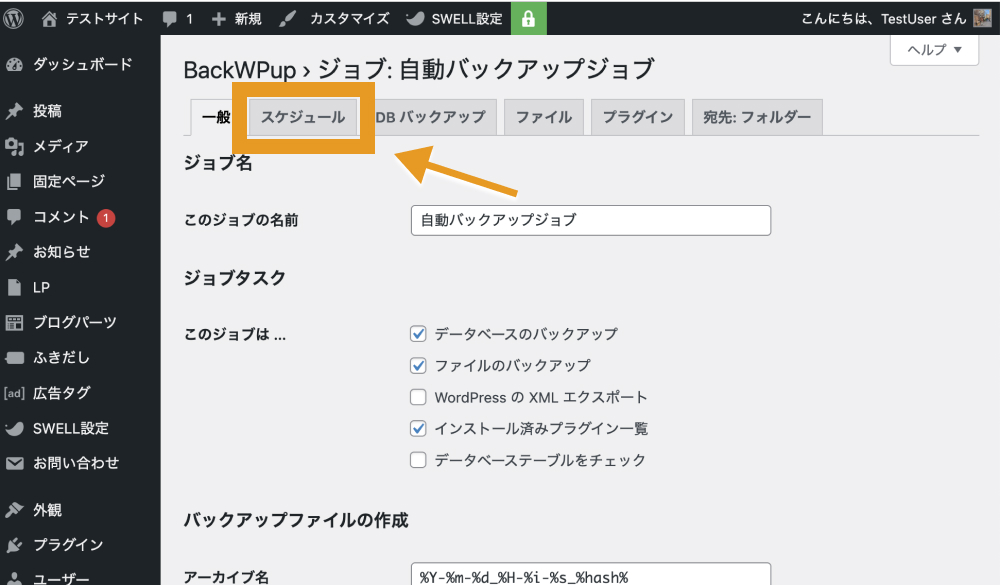
ジョブの作成が終わった後で画面を閉じてしまった方は、以下の方法でジョブの編集画面に戻れます。
「BackWPup>ジョブ」をクリックします。
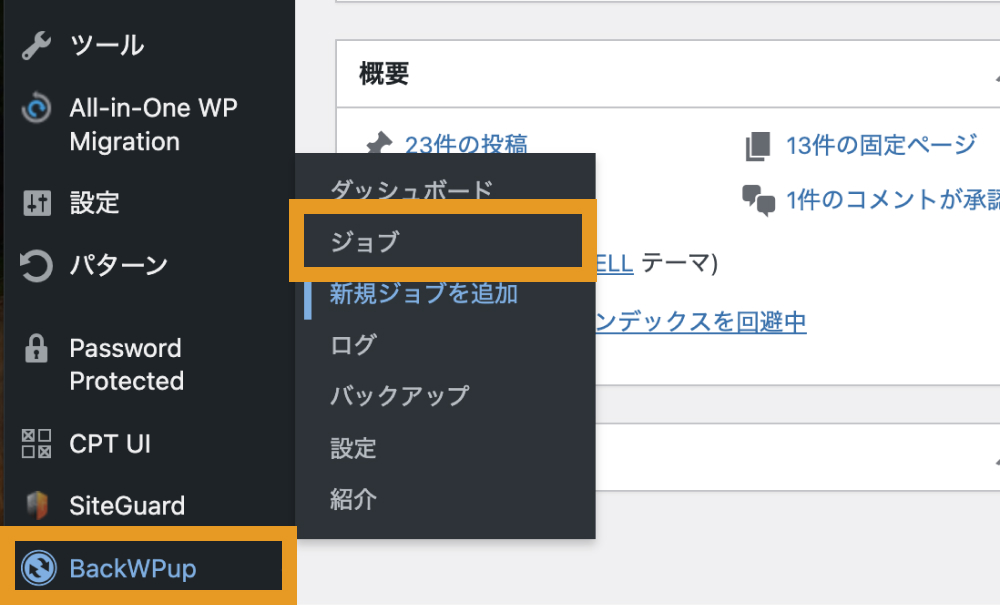
先ほど作成したジョブの上で「編集」をクリックします。
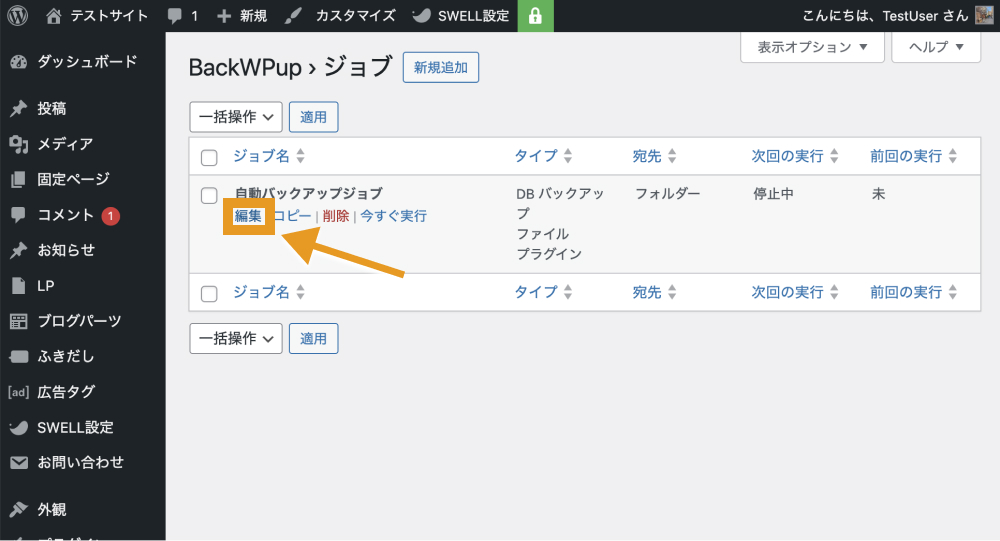
これでバックアップジョブの編集画面を再度立ち上げることができます。
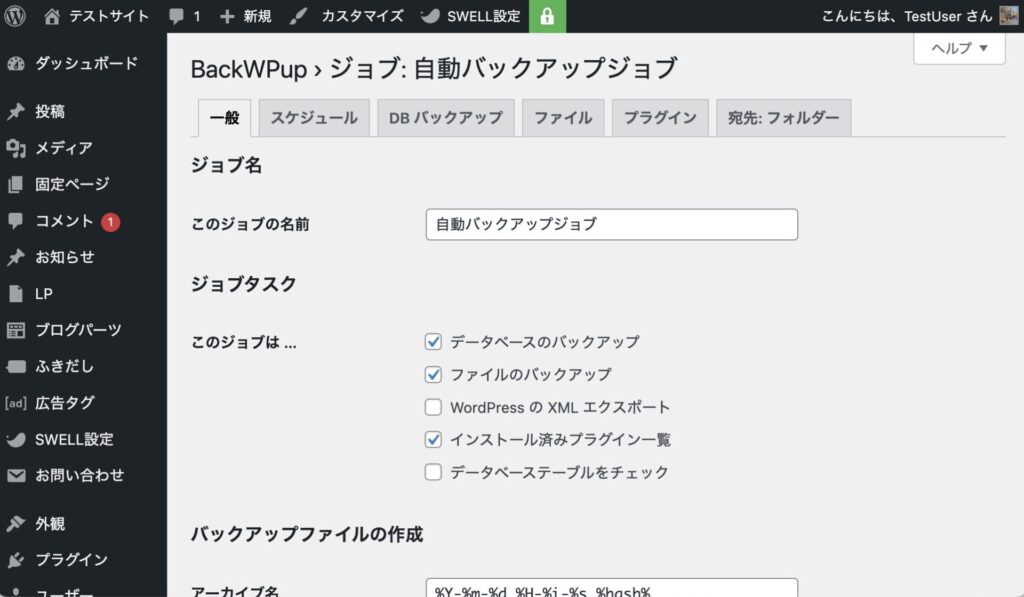
ジョブの開始方法のところで「WordPressのcron」にチェックを入れます。
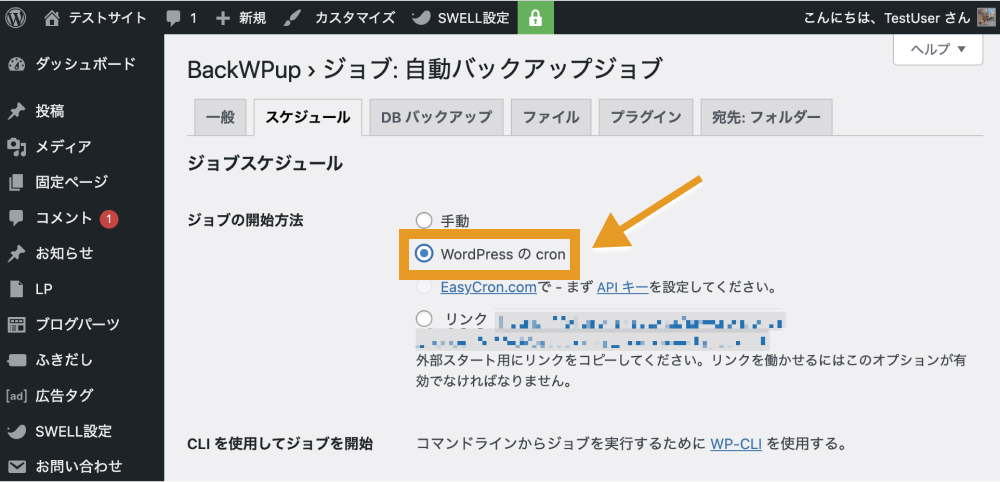
少し下にスクロールすると、スケジュールの設定画面があるので、毎日にチェックを入れ、時間を「4時」に設定し「変更を保存」をクリックします。
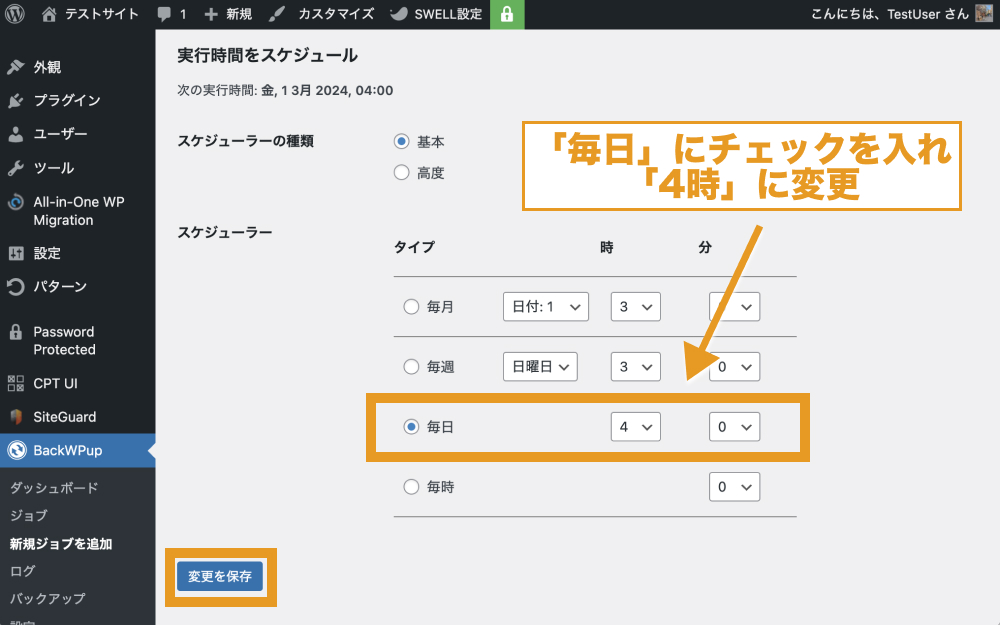
スケジュールの時間は「4時」でなくとも問題ありませんが、デフォルトの「3時」にするのは避けるようにしましょう。
理由としては、デフォルト設定の3時にしている場合、他の方も同じ設定をしていることが原因で、サーバーへの負荷が集中し、バックアップがうまく取れないという問題が発生しているようだからです。
そのため、3時以外のいずれかの設定しておくのがおすすめです。
これで毎日4時にバックアップが取得されるようになります。
なお、保持するバックアップファイルの数はデフォルトで15件となっていますが、この数は「宛作: フォルダー」タブから変更できます。
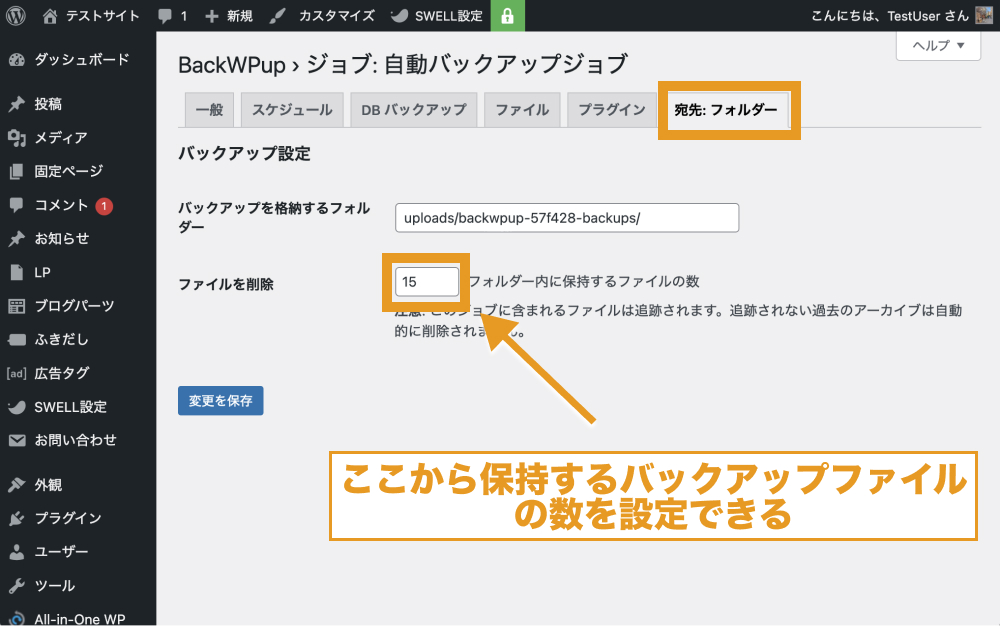
この数をたとえば10件とすると、最新のバックアップファイルから数えて11件目以降は削除されていきます。
STEP. 3:バックアップファイルをローカル上にダウンロードする
STEP. 1で、バックファイルの保存方法を「フォルダへバックアップ」と選択しましたが、この場合、サーバー上の「/ドメイン名/wp-content/uploads/backwpup-〇〇〇〇〇〇-backups/」の中にバックアップファイルが保存されていきます。
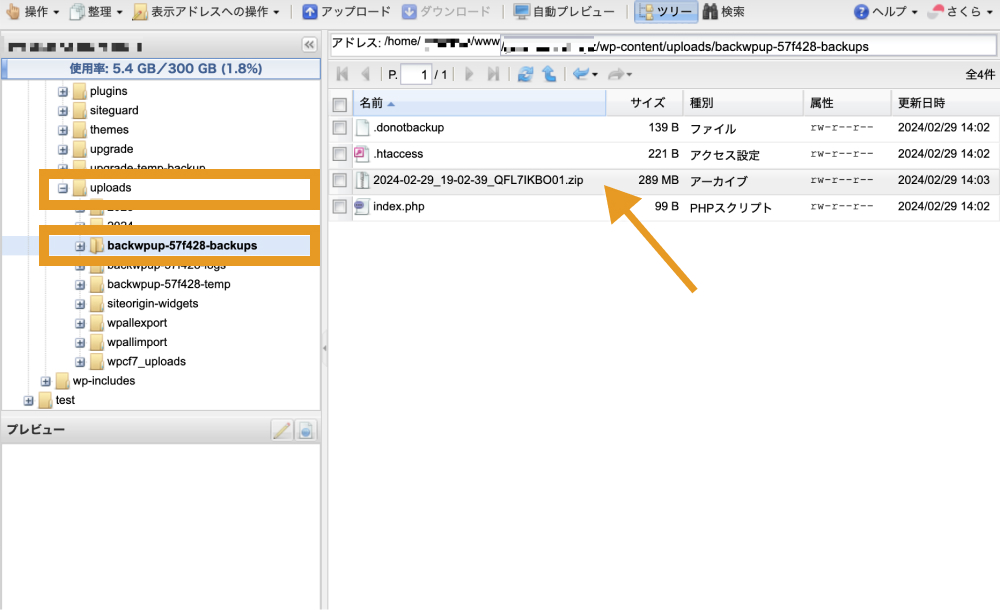
これをローカル上にダウンロードするには、「BackWPup>バックアップ」をクリックします。
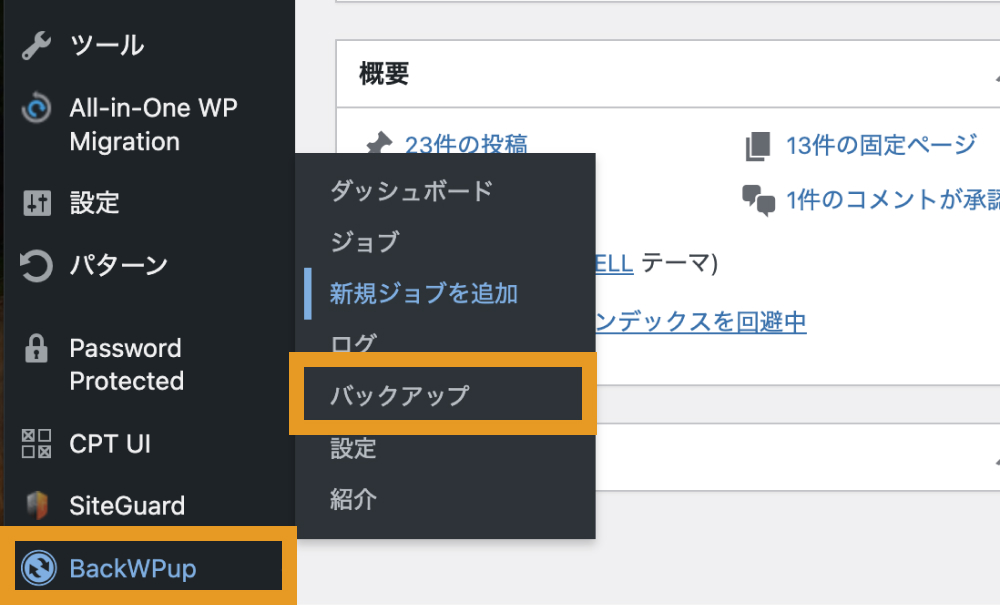
実行済みのバックアップファイル一覧が表示されるので、一番上にある最新版のバックアップファイルの上で「ダウンロード」をクリックします。
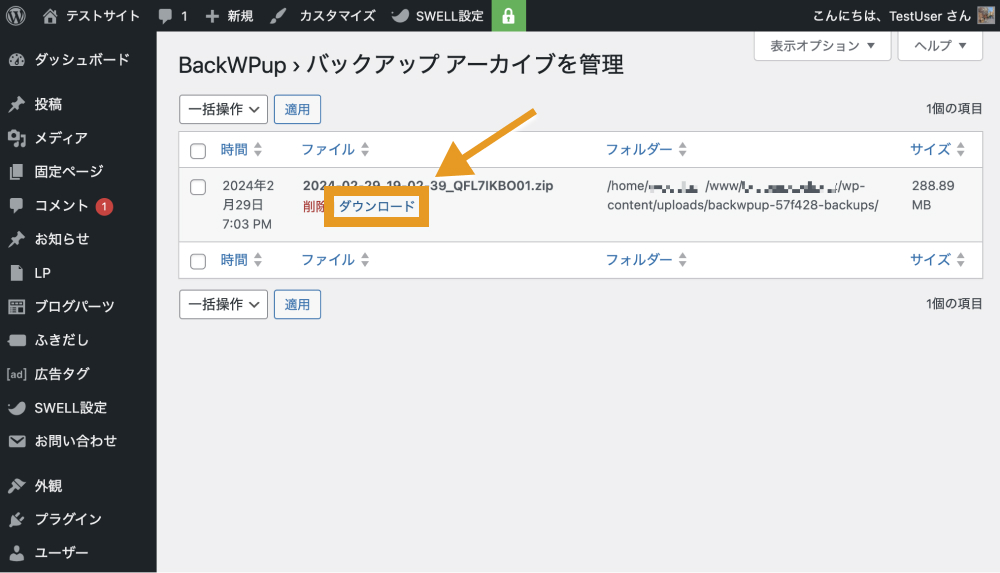
これでzip形式でバックアップファイルのダウンロードが開始されます。
ご利用の環境によってはネットワークエラーとなってバックアップファイルのダウンロードに失敗する場合があります。
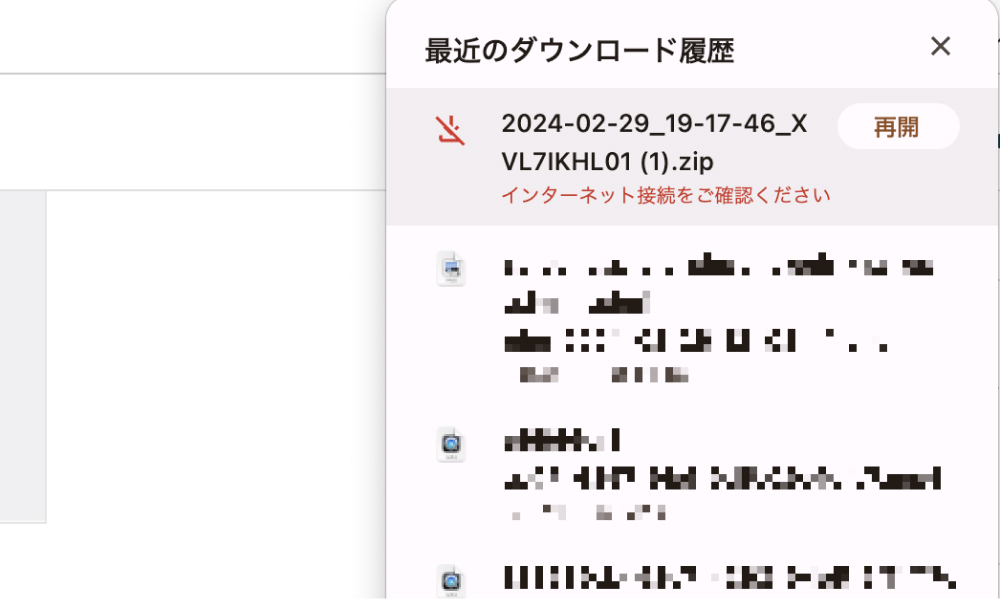
その場合は、Firefoxなど他のブラウザに試してみるとうまくいくことがあります。
同じ症状に陥っている場合は、ぜひ試してみてください。
補足:手動でバックアップを取得する方法
手動でバックアップを取得したい場合は、「BackWPup>ジョブ」をクリックします。
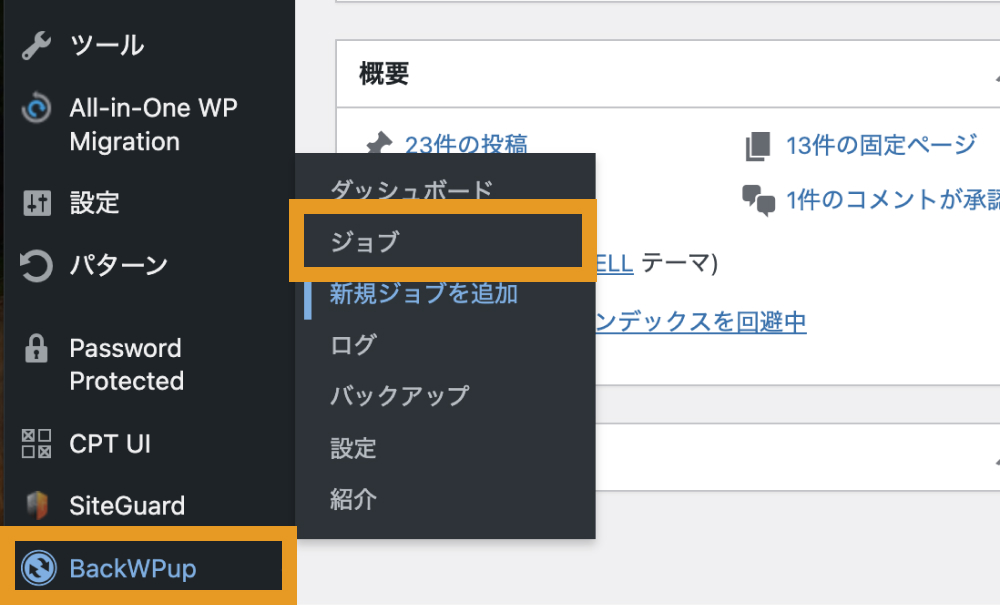
「今すぐ実行」をクリックします。
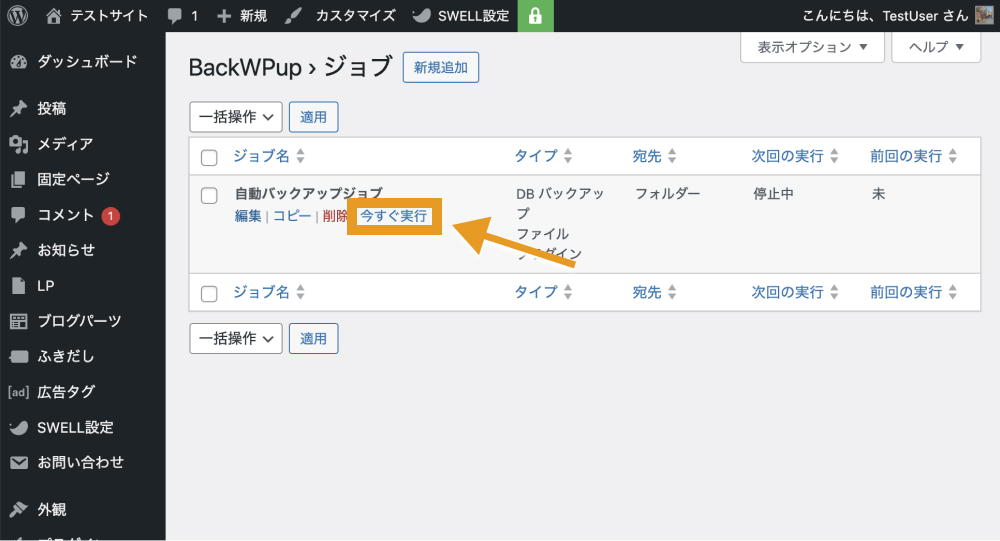
「ジョブ完了」画面が表示されれば、バックアップの取得が完了です。
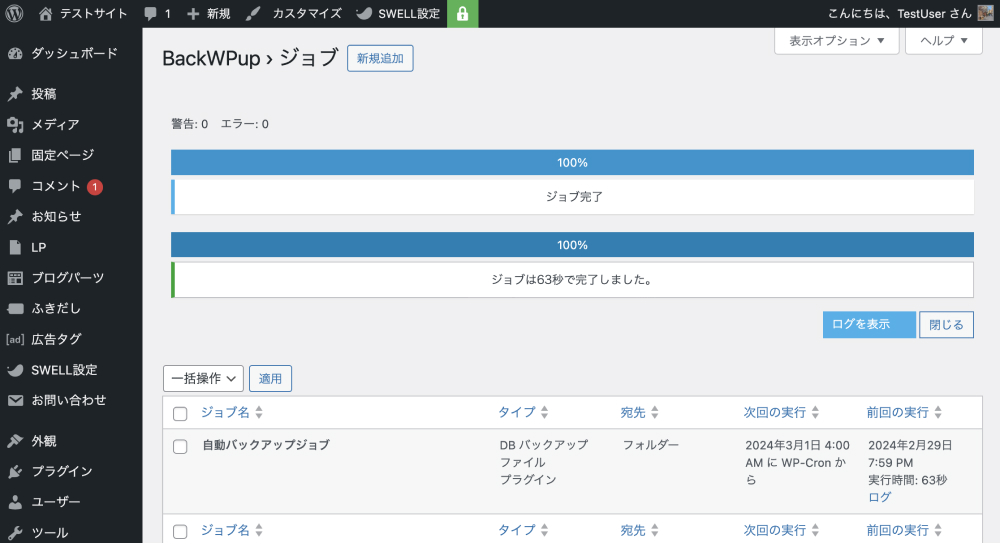
バックアップファイルを使ってデータを復旧する方法
何らかの理由でWebサイトが壊れてしまったといった場合は、以下の方法でWordPress構成ファイル・フォルダとデータベースを復旧できます。
以下の手順に入る前に、予めBackWPupで取得したバックアップファイルを解凍しておいてください。
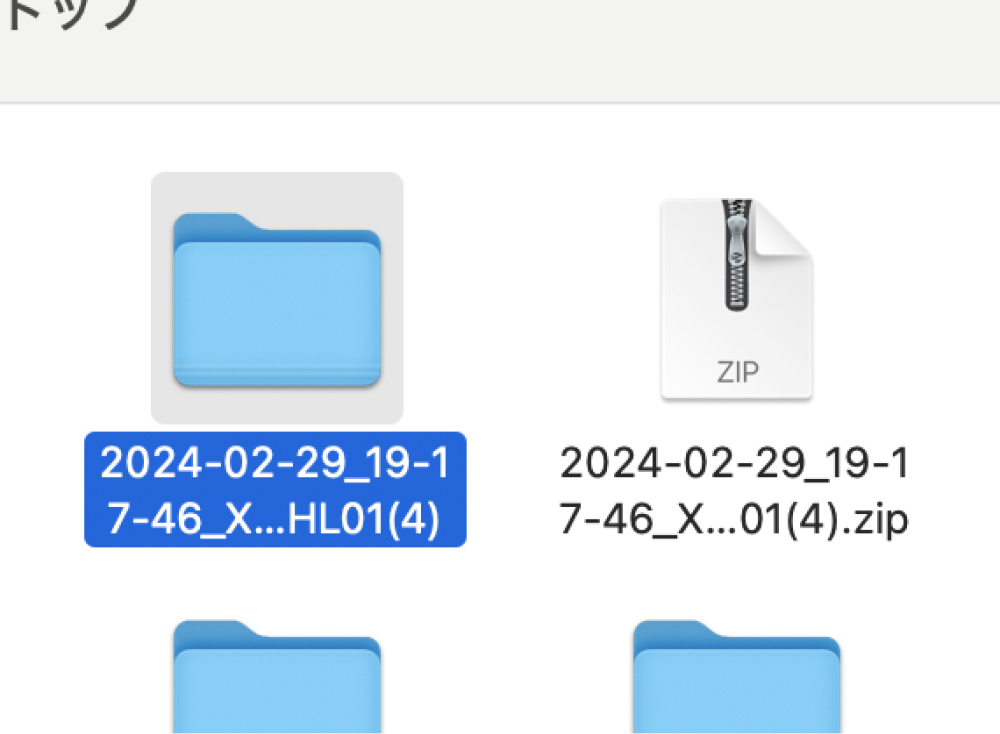
STEP. 1:WordPressの構成ファイル・フォルダの復旧方法
まずはWordPressの構成ファイル・フォルダを復旧しましょう。
WordPress本体やプラグイン、テーマのアップデートでサイトが壊れてしまった場合は、こちらの手順でもとに戻ることが多いです。
レンタルサーバーのファイルマネージャー機能を使ってサーバーに接続します。
◾️レンタルサーバー毎のファイルマネージャー利用方法
さくらのサーバーをご利用の場合は、さくらのサーバーのコントロールパネルにアクセスします。
「ファイルマネージャー」をクリックします。
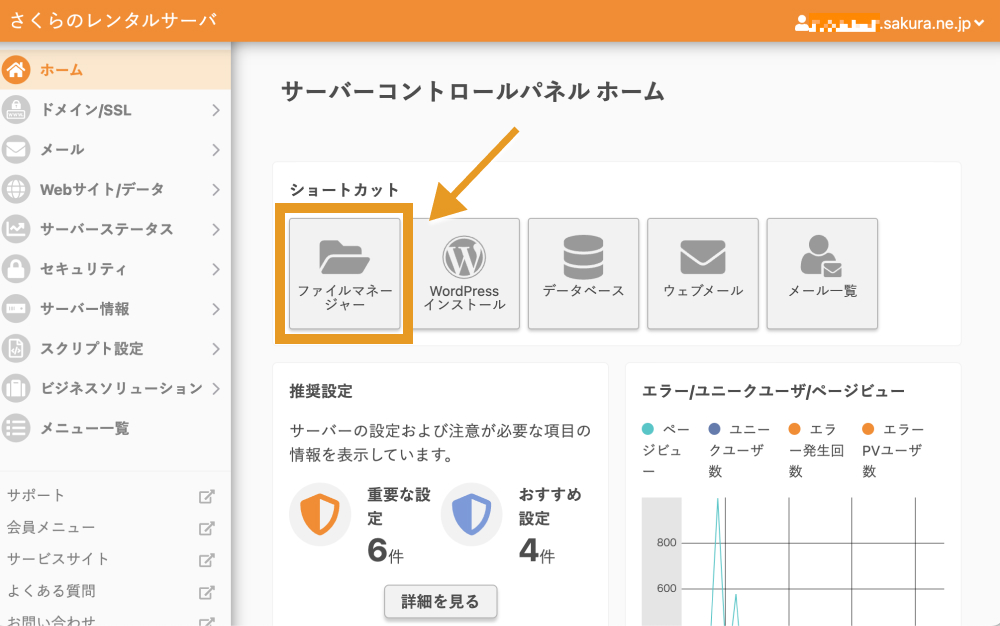
別タブでファイルマネージャーが開かれるので、WordPressをインストールしたディレクトリを開きます。
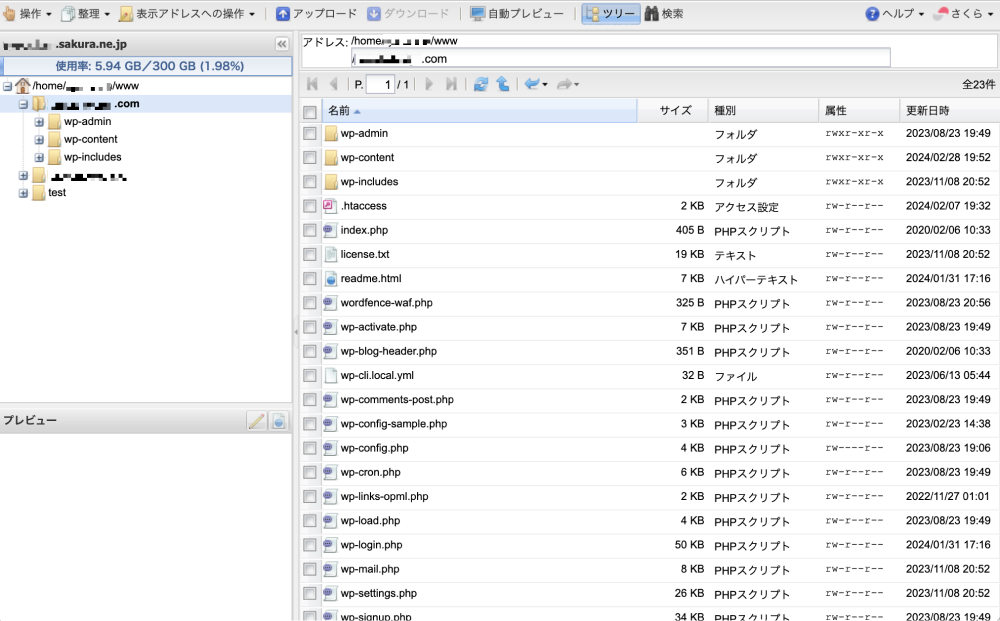
あとは、このディレクトリにバックアップファイルの「.sql」を除いた全てのファイルをアップロードしてあげればOKです。
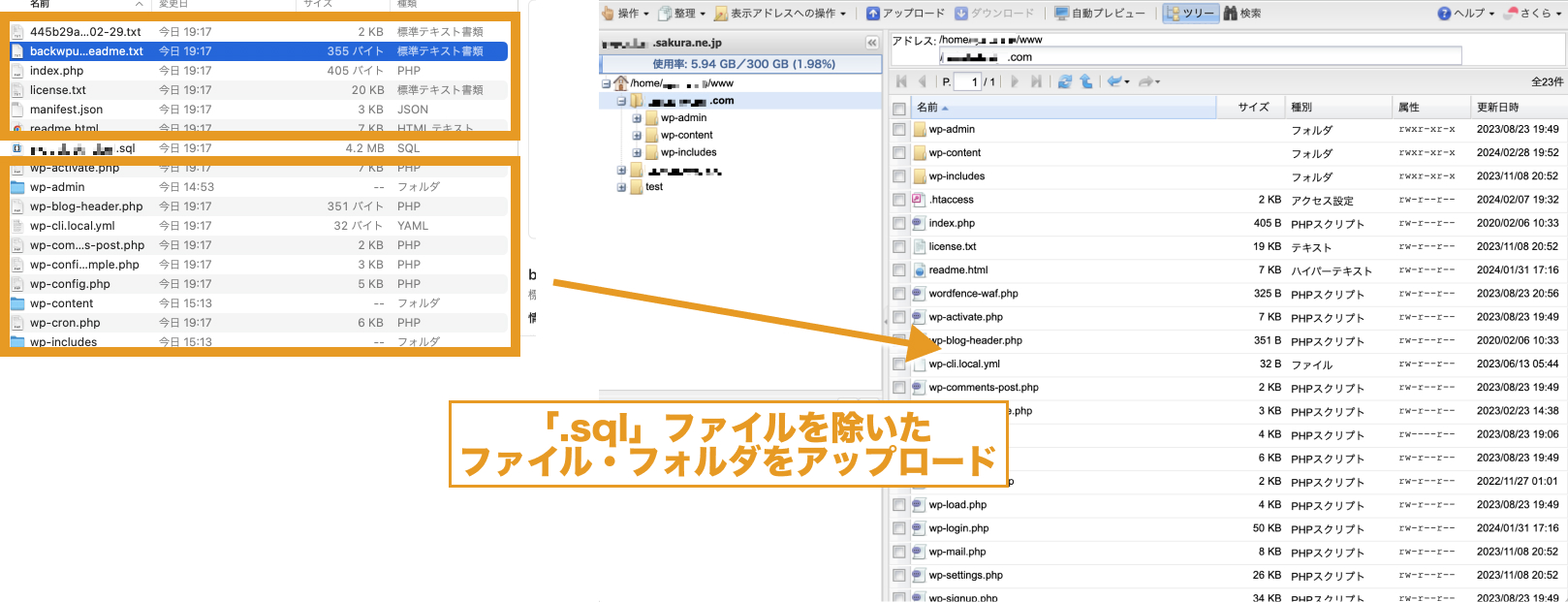
さくらのサーバーの場合はドラッグ&ドロップではアップロードできないので、画面上「アップロード」からアップロードしていきましょう。
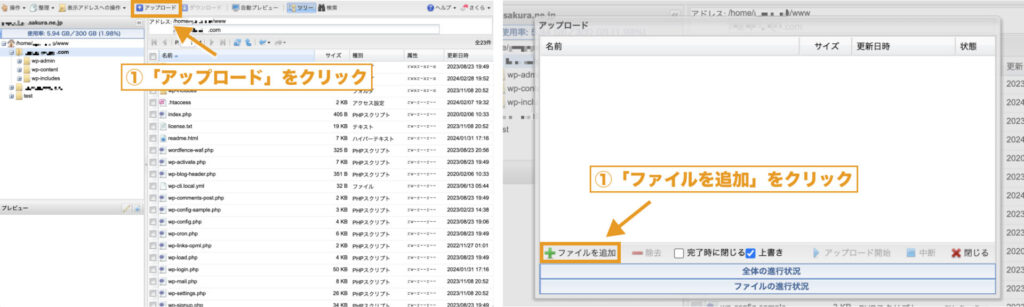
アップロードが完了したら表示確認をしてみましょう。
STEP. 2:データベースの復旧方法
続いてデータベースの復旧方法についてです。
データベースは、レンタルサーバーに搭載されているphpMyAdminの管理画面から復旧を行なっていきます。
◾️レンタルサーバー毎のphpMyAdminログイン方法
phpMyAdminにログインするにはデータベース名とパスワードが必要になるので、まずはこちらを確認しておきます。
バックアップファイルの中の「wp-config.php」ファイルをメモ帳アプリやテキストエディターを使って開き、「**MySQL 設定・・・」と書かれた箇所を探します。
こちらでデータベース名やデータベースのユーザー名、パスワードの確認が可能です。
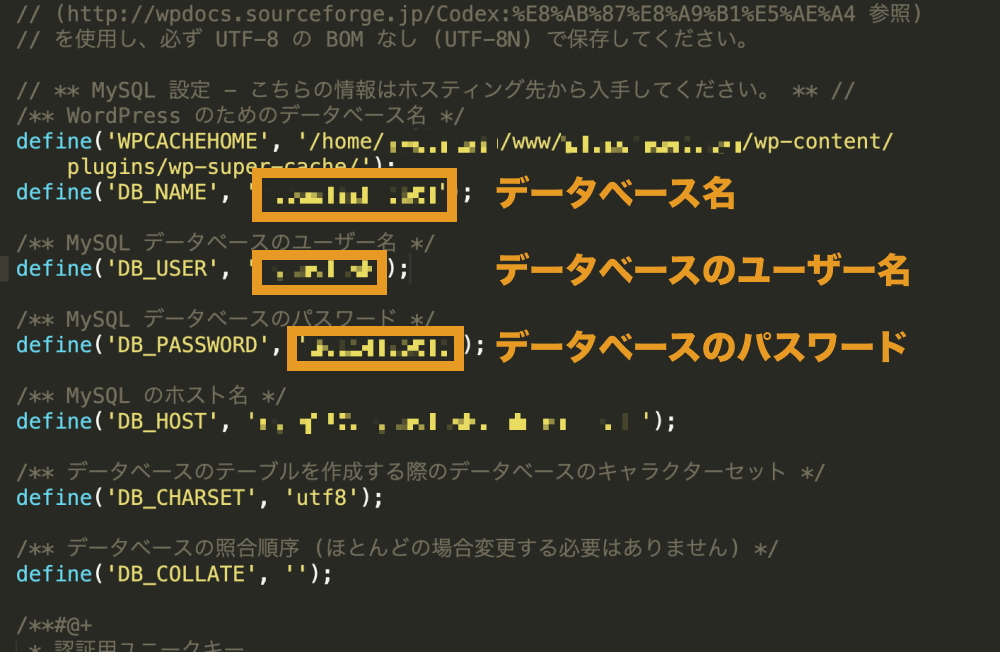
データベースの情報が確認できたら、「Webサイト/データ>データベース」をクリックします。
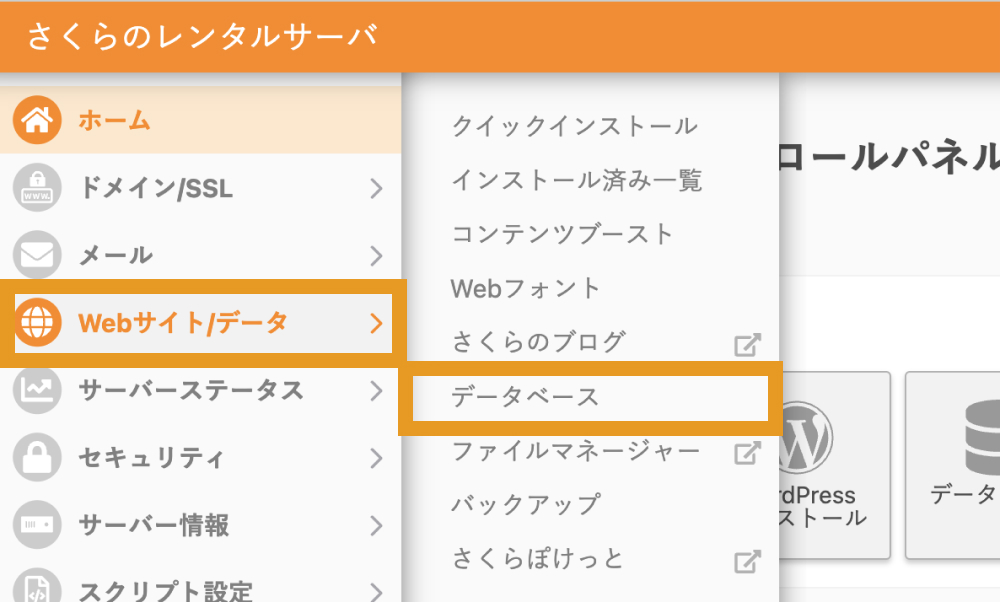
「phpMyAdminログイン」をクリックします。
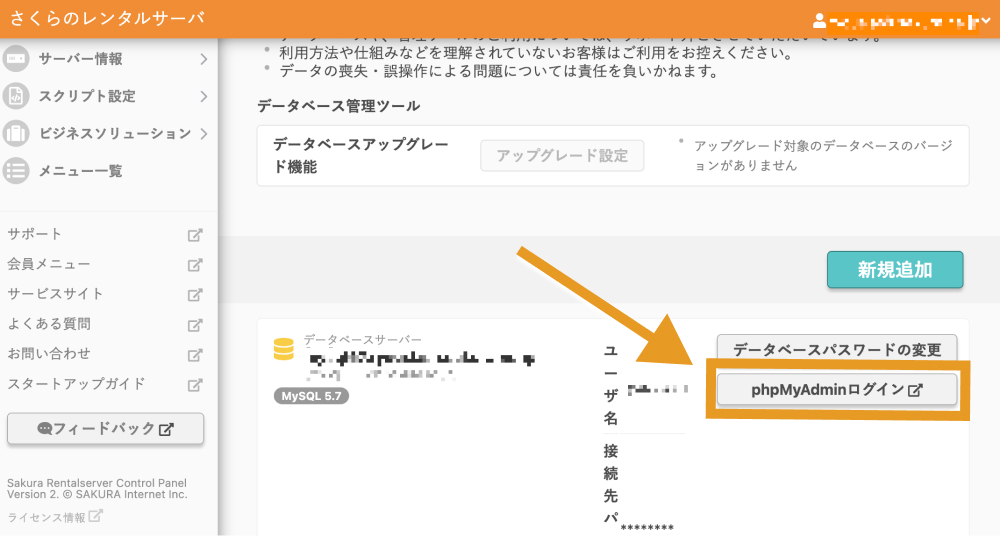
「wp-config.php」ファイルで確認したデータベースのユーザー名、パスワードを入力して、「ログイン」をクリックします。
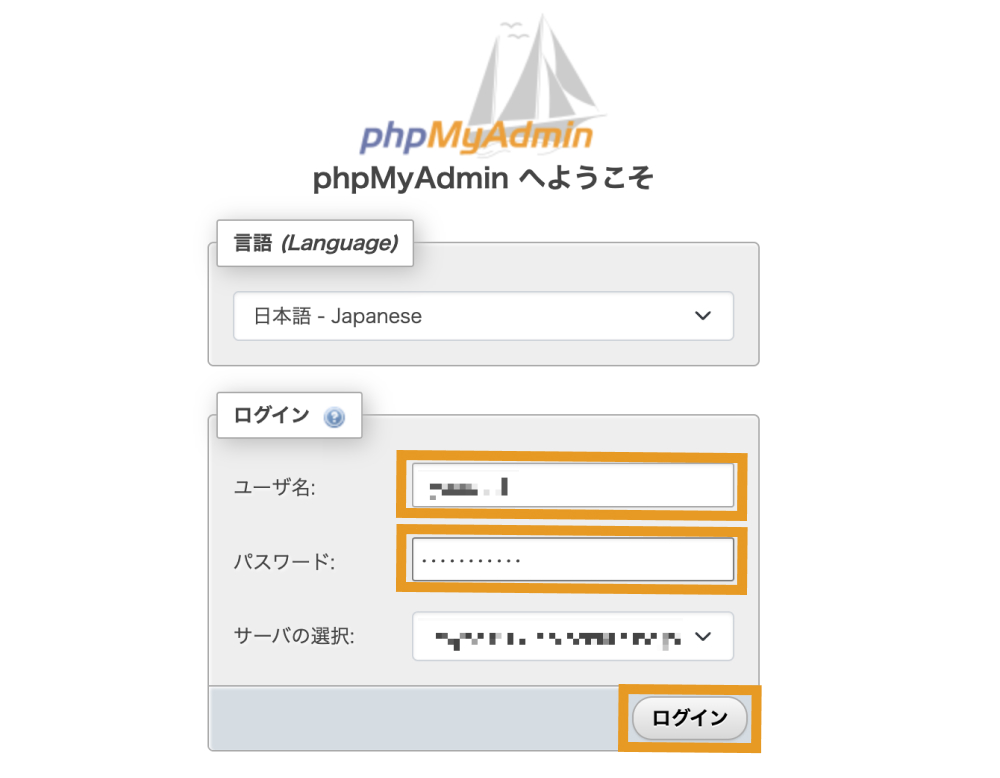
phpMyAdminにログインできたら、左サイドバーから「wp-config.php」ファイルで確認したデータベース名をクリックします。
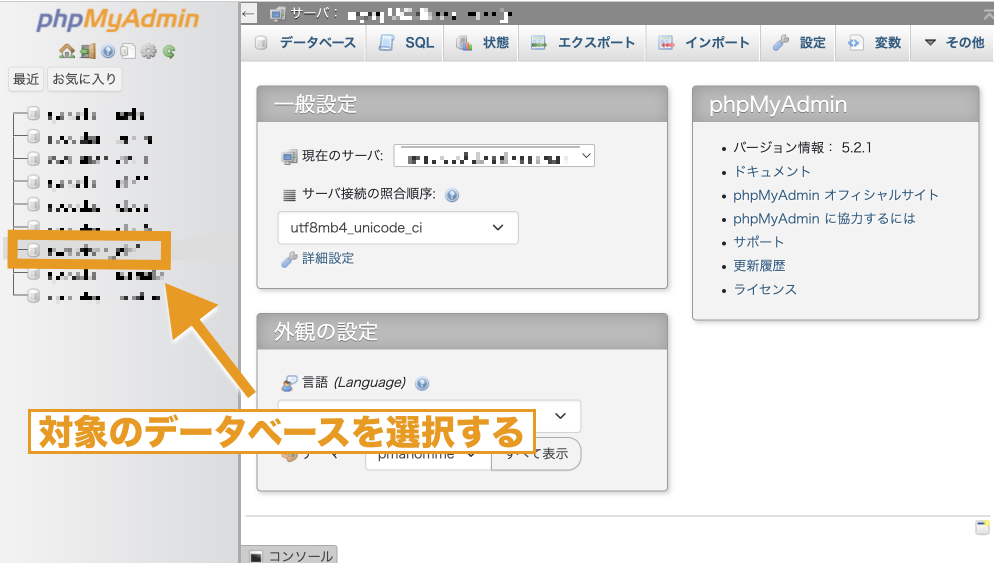
「インポート」をクリックします。
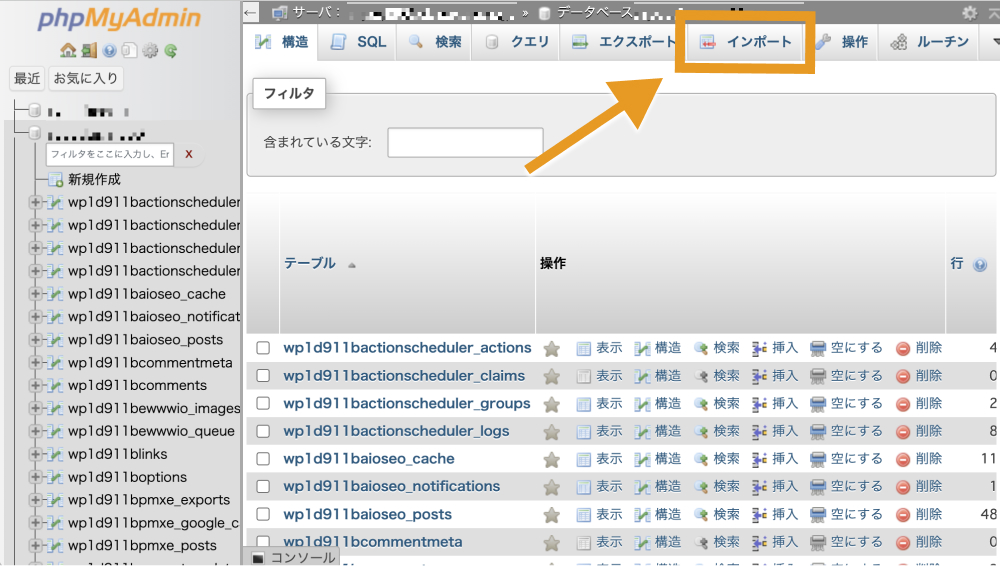
「ファイルを選択」から、バックアップファイルの中にある「.sql」を選択し、画面下の「インポート」をクリックします。
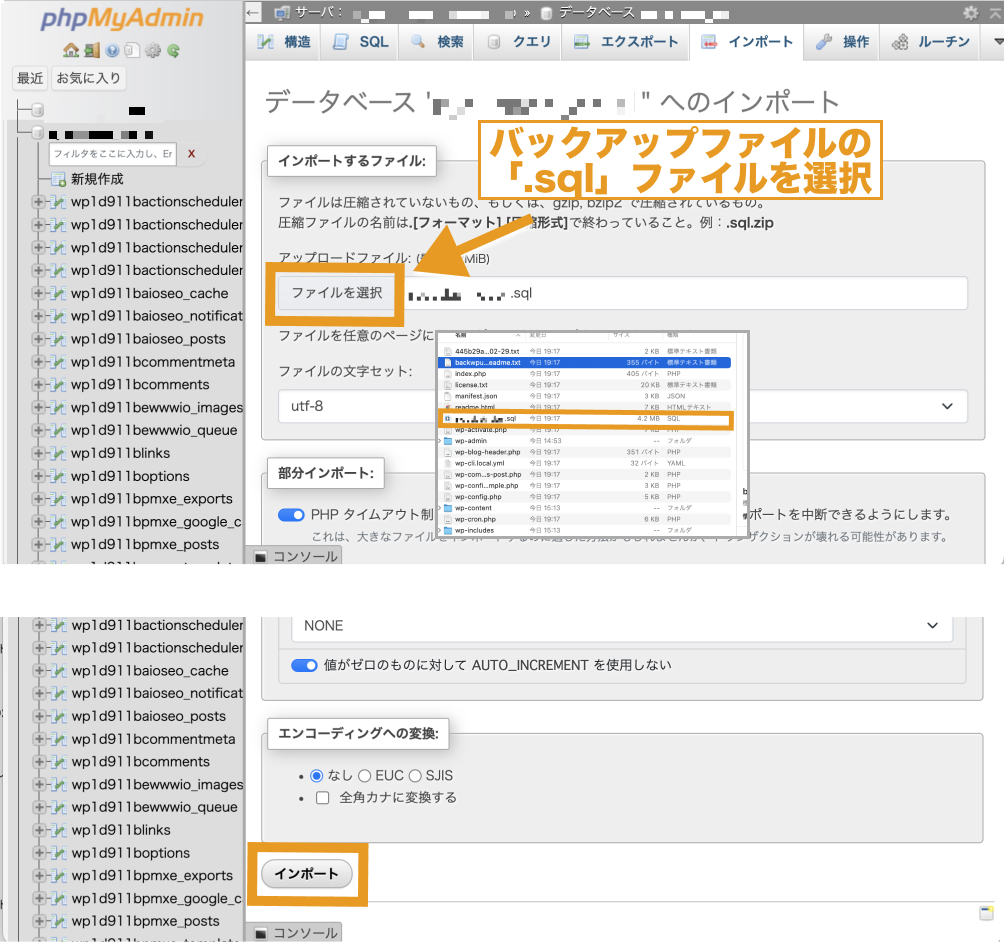
以上でデータベースの復旧ができました。

まとめ
今回はWordPressのバックアッププラグイン「BackWPup」の使い方を解説しました。
WordPressは世界で最も使用されている人気のCMSである一方、ハッキング被害に遭うことも多いため、バックアップの取得は必須です。
バックアップを取っていれば、万が一のことがあってもサイトの復旧ができるため、BackWPupなどのプラグインを使用してバックアップを取っておくことをおすすめします。
今回は以上になります。最後までご覧頂き、ありがとうございました。