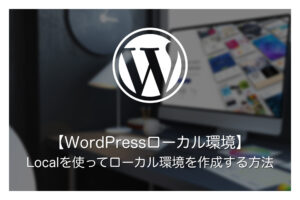本ページにはプロモーションが含まれています。
エックスサーバーでWordPressブログ・サイトを始める方法
今回は国内シェアNo.1のレンタルサーバー「エックスサーバー」を利用して、WordPressブログ(サイト)を始める方法を解説します。
エックスサーバーは、超高速サーバー環境で大量のアクセスにも強く、リソース保証機能により安定したサーバー環境を提供しています。
サーバースペックに拘りたい方や、実績が豊富な大手レンタルサーバーを利用したい方は、エックスサーバーでWordPressブログ・サイトを開設することをおすすめします。
本記事の情報は2024年5月確認時点での情報をもとに執筆されています。
そのため、本記事をご覧になっている時期によっては掲載している数値・内容が異なっている場合があるため、予めご了承お願い致します。
【始めに】エックスサーバーのプラン比較・おすすめプラン
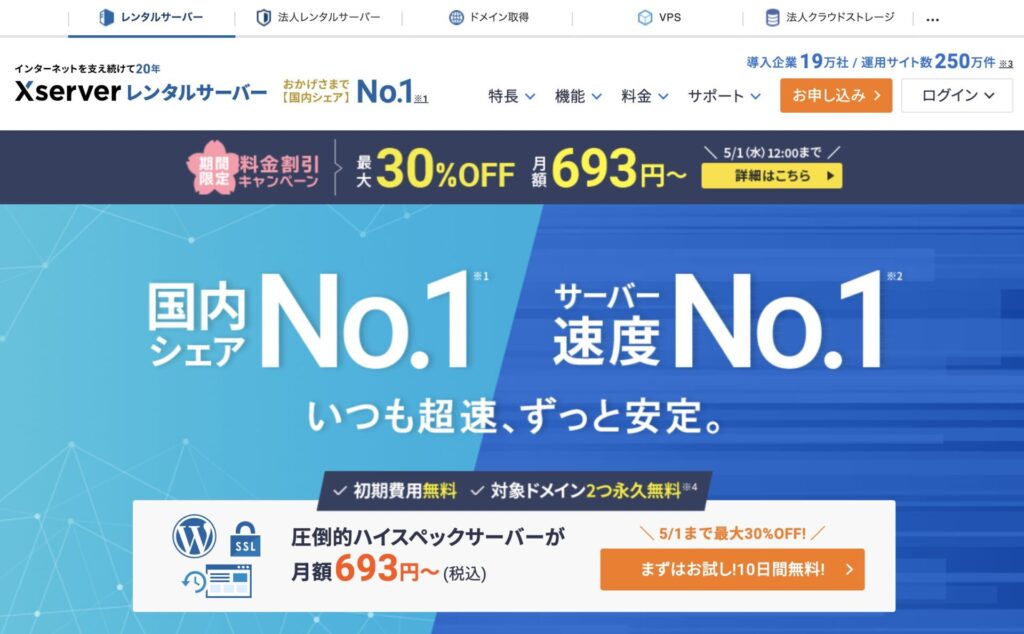
始めにエックスサーバーのプランについて解説します。
エックスサーバーには、サーバースペックやサポートの違いに応じて「スタンダード」「プレミアム」「ビジネス」の3つのプランがあります。
| プラン名 | スタンダード | プレミアム | ビジネス | |
|---|---|---|---|---|
| 初期費用 | 0円 | |||
| 月額費用(税込) | 3ヶ月 | 1,320円 | 2,640円 | 5,280円 |
| 6ヶ月 | 1,210円 | 2,420円 | 4,840円 | |
| 12ヶ月 | 1,100円 | 2,200円 | 4,400円 | |
| 24ヶ月 | 1,045円 | 2,090円 | 4,180円 | |
| 36ヶ月 | 990円 | 1,980円 | 3,960円 | |
| ディスクスペース(NVMe SSD) | 300GB | 400GB | 500GB | |
| vCPU/メモリ | 256コア/ 1,536GB | 256コア/ 1,536GB | 256コア/ 1,536GB | |
| vCPU/メモリ リソース保証 | 6コア/ 8GB | 8コア/ 12GB | 10コア/ 16GB | |
| マルチドメイン | 無制限 | |||
| メールアカウント | 無制限 | |||
| 無料独自SSL | ○ | |||
| 独自ドメイン永久無料特典 | ○(2つまで) | |||
| サポート | メール・チャット・電話 | |||
| 設定代行サービス | ○ | |||
| 無料設定代行 | × | 3回 / 月 | ||
| Web改ざん検知 | × | × | ○ | |
| 管理者ユーザー設定 | × | × | ○ | |
全てのプランで初期費用はかかりませんが、最低契約期間が3ヶ月に設定されており、契約期間が長ければ長いほど、月額料金が安くなる料金体系が採用されています。
なお、各プランの主な違いとしては、vCPU/メモリの保証値やディスク容量、受けられるサポートの幅などがありますが、最も下位のスタンダードプランでも、個人のブログ・サイトに充分すぎるほどの機能を兼ね備えています。
そのため、これから始めてWordPressを始める方であれば、スタンダードプランがおすすめです。
エックスサーバーを使ってWordPressブログ・サイトを始める方法
エックスサーバーを使ってWordPressブログ・サイトを始める方法は以下の通りです。
- STEP. 1:エックスサーバーに申し込む
- STEP. 2:独自ドメインを取得する
- STEP. 3:ドメイン設定を追加する
- STEP. 4:WordPressをインストールする
本記事では、サーバー契約と同時にWordPressがインストールできる「クイックスタート」を利用せず、WordPressブログ・サイトを開設していく手順を解説します。
STEP. 1:エックスサーバーに申し込む
まずはエックスサーバーに申し込みましょう。
エックスサーバーの公式サイトにアクセスします。
「まずはお試し!10日間無料!」をクリックします。
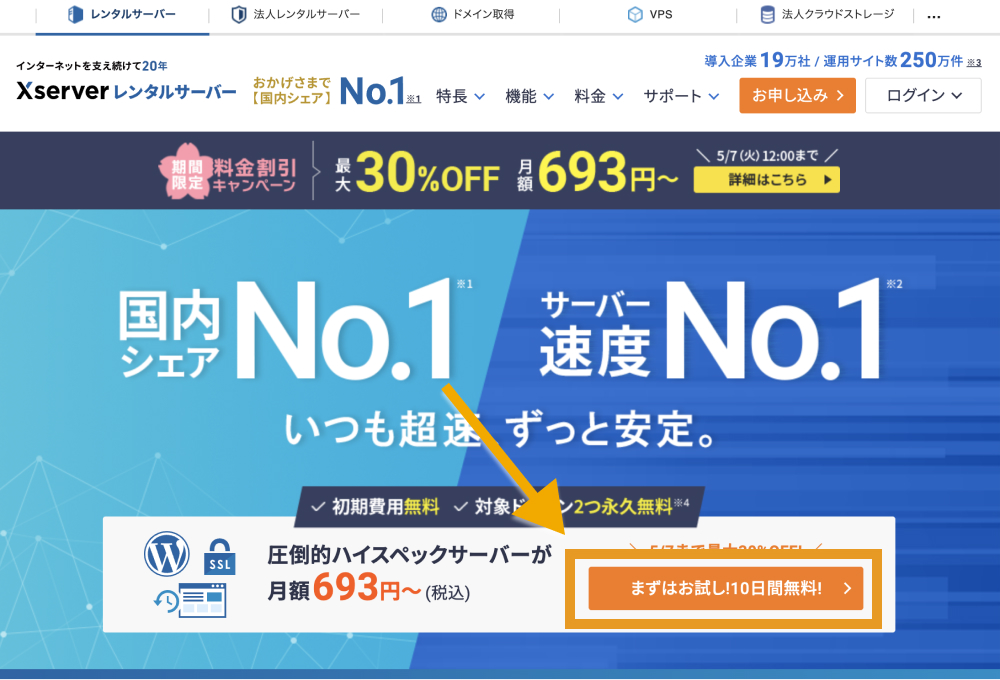
「10日間無料お試し 新規お申込み」をクリックします。
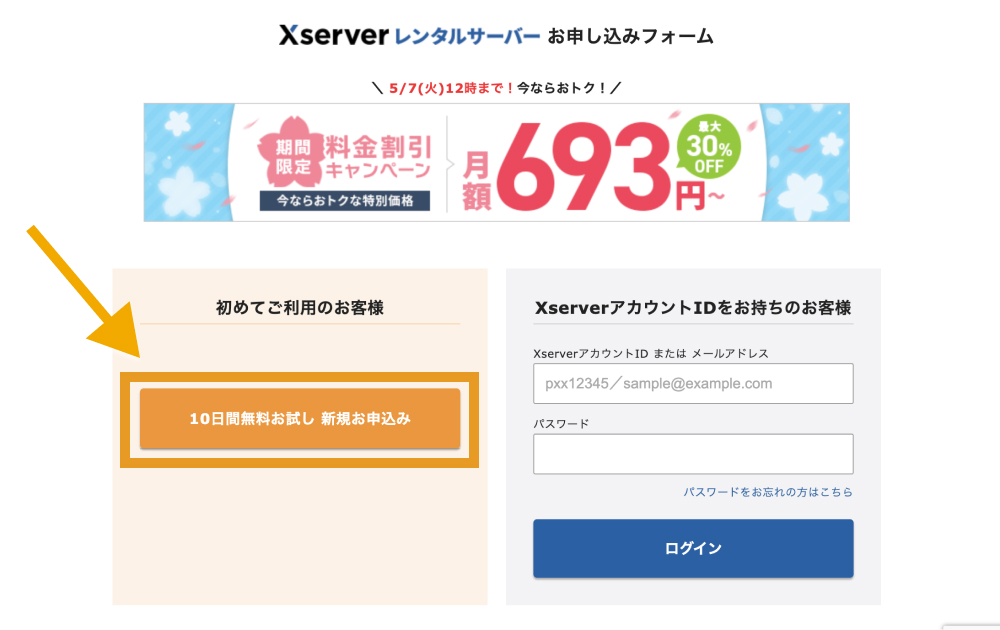
サーバー契約内容を入力して「Xserverアカウントの登録へ進む」をクリックします。
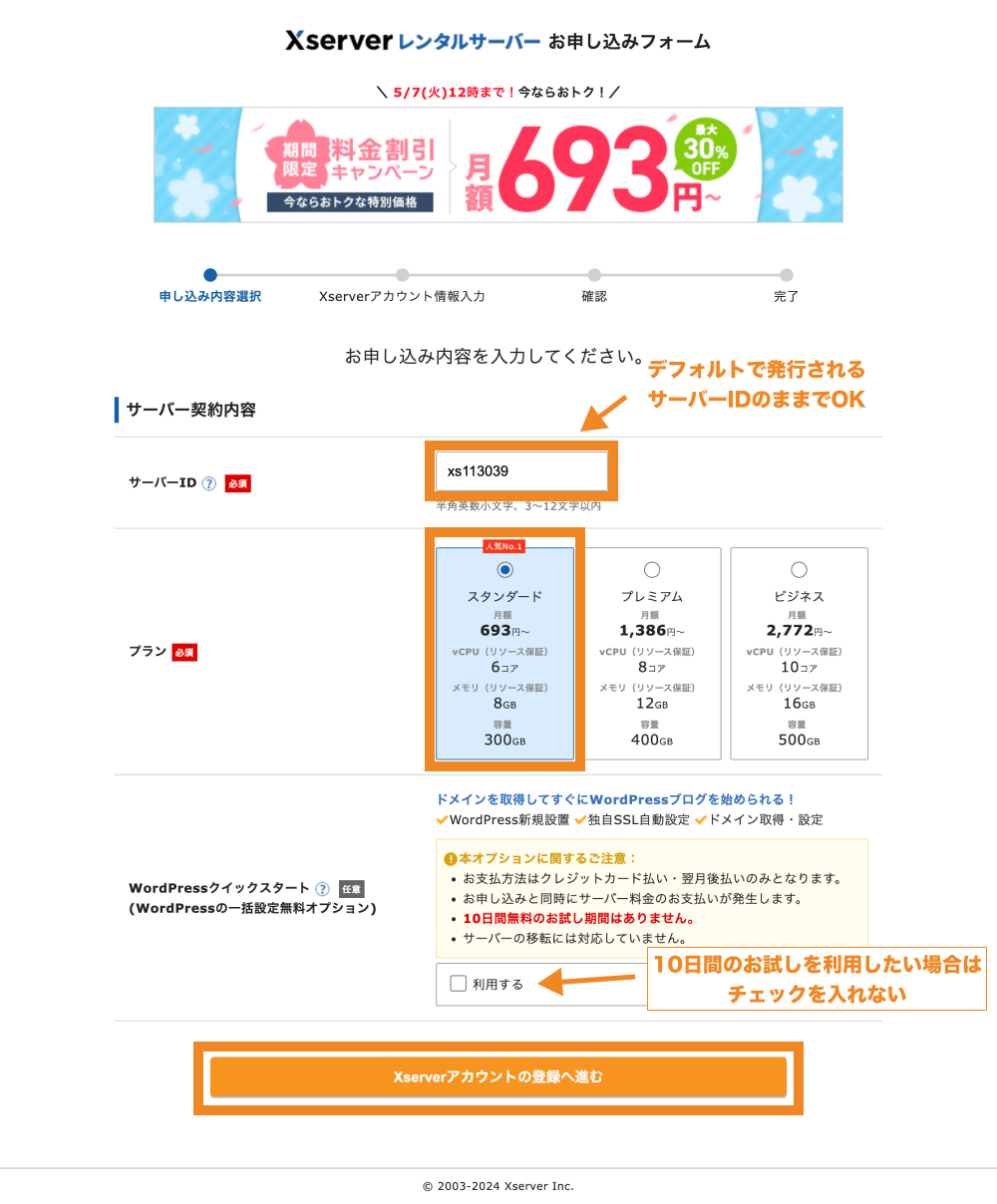
アカウント情報を入力し、利用規約の同意にチェックを入れたら「次へ進む」をクリックします。
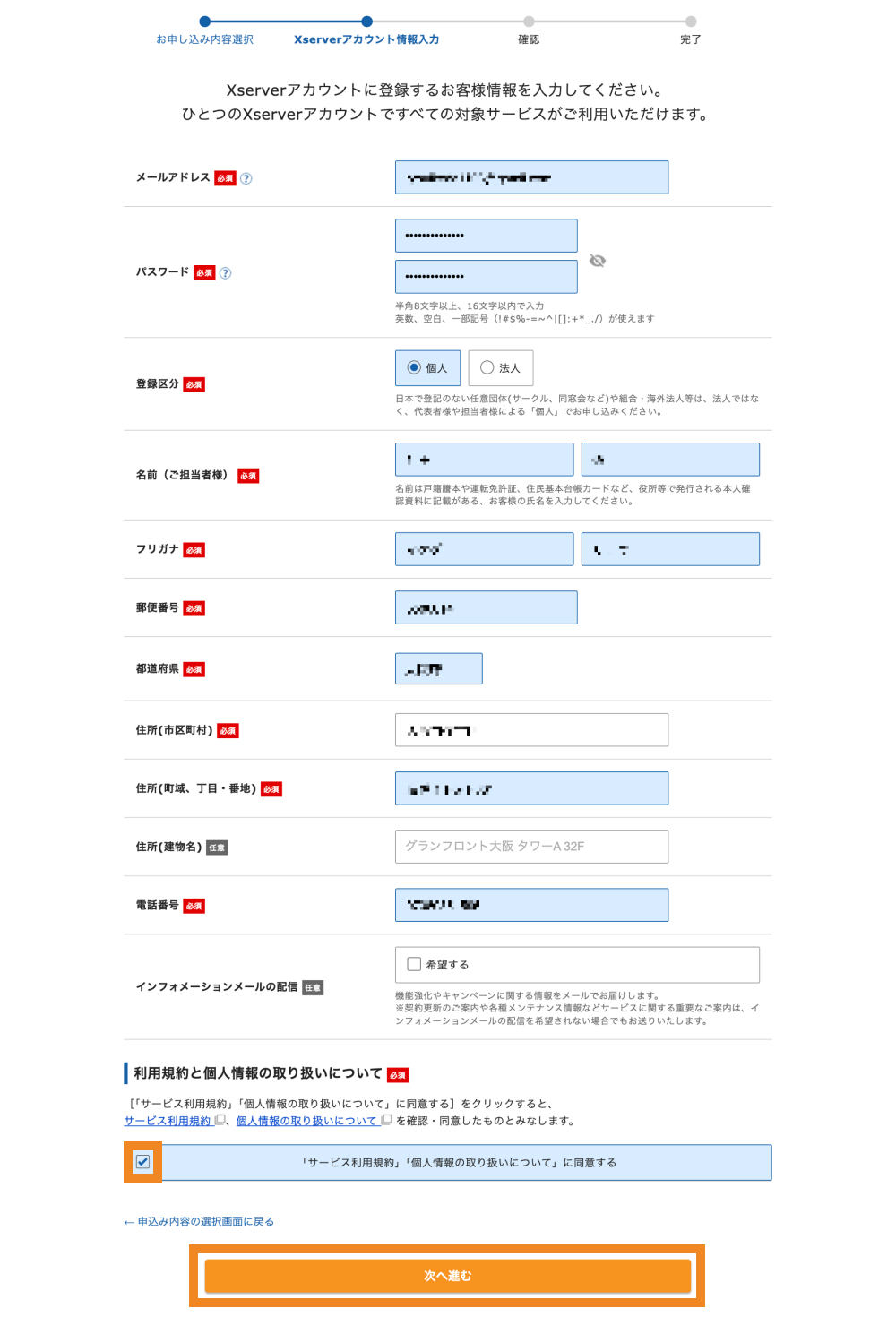
すると登録したメールアドレス宛に確認コードが届くので、入力欄にコードを入力して「次へ進む」をクリックします。
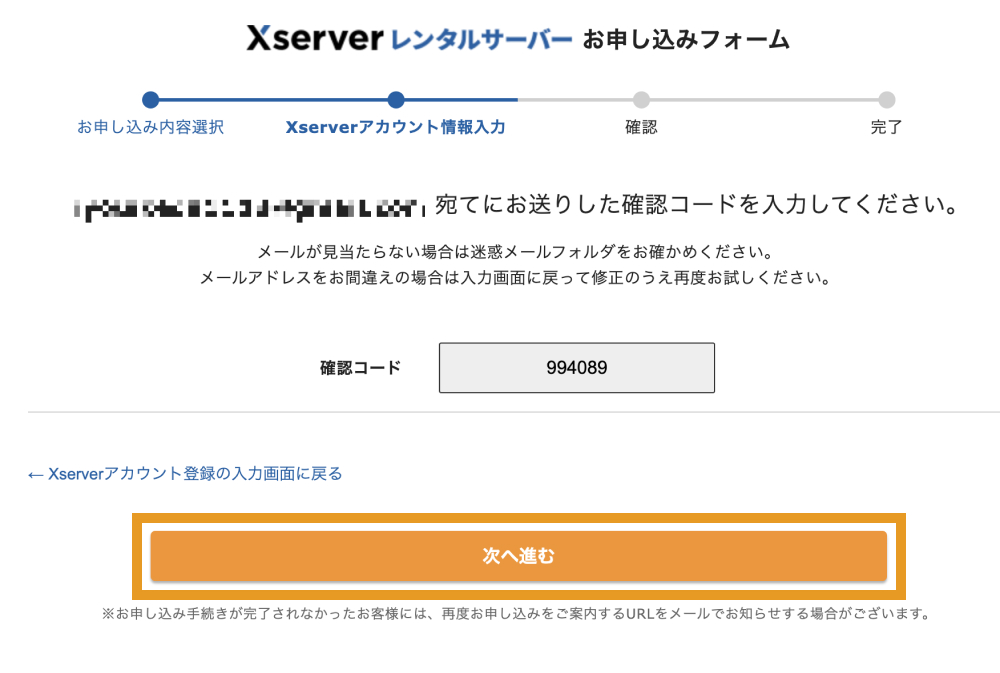
入力内容を確認し、問題なければ「SMS・電話認証へ進む」をクリックします。
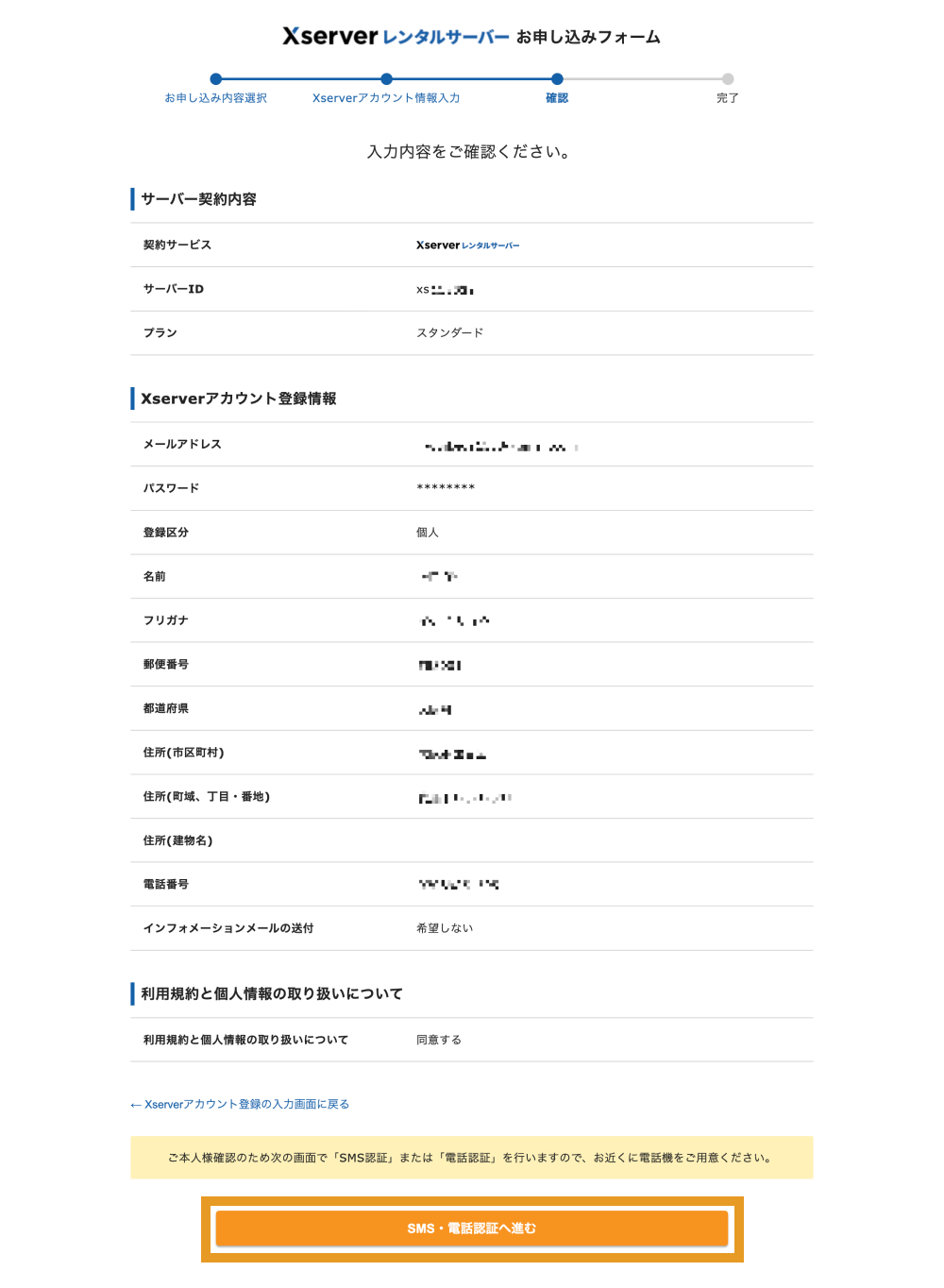
SMSが受け取れる電話番号を入力し、取得方法を選択してから「認証コードを取得する」をクリックします。
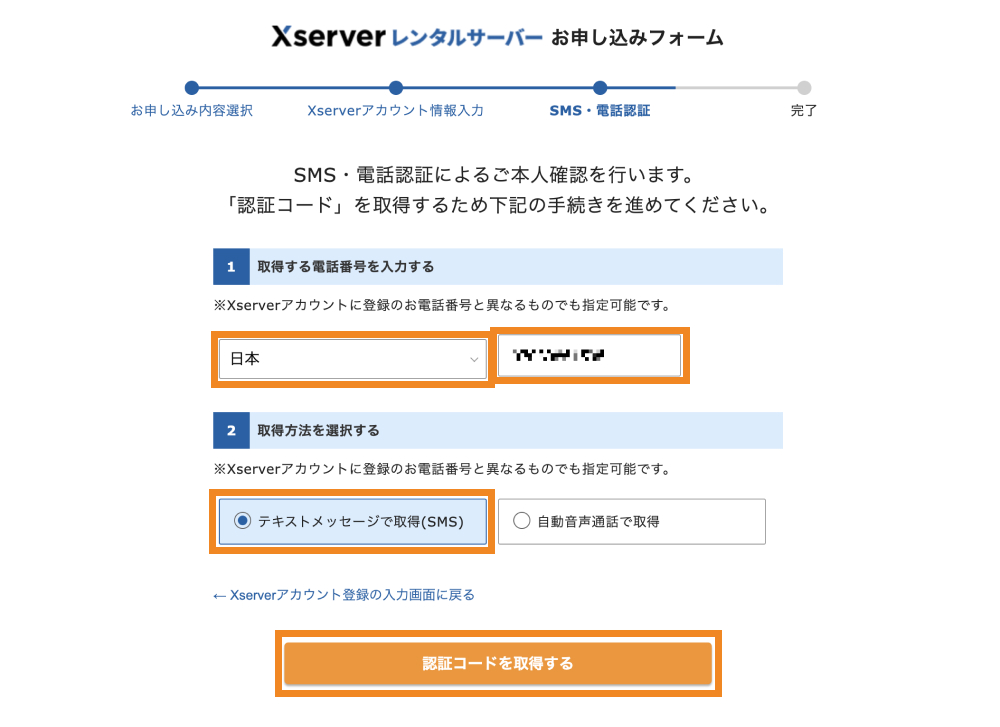
SMSに届いた認証コードを入力し、「認証して申し込みを完了する」をクリックします。
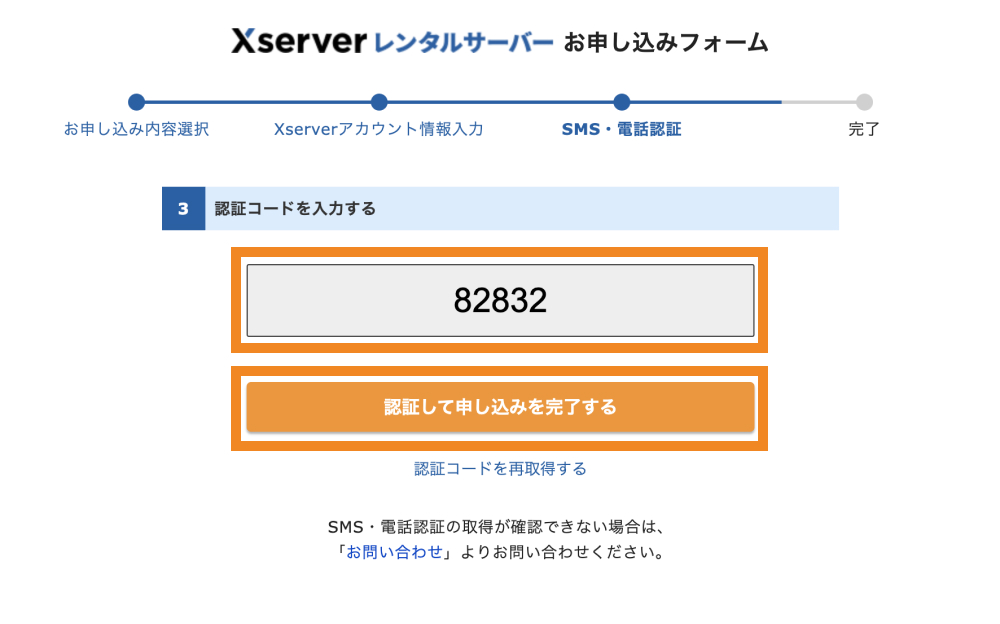
サーバーの申し込みが完了です。
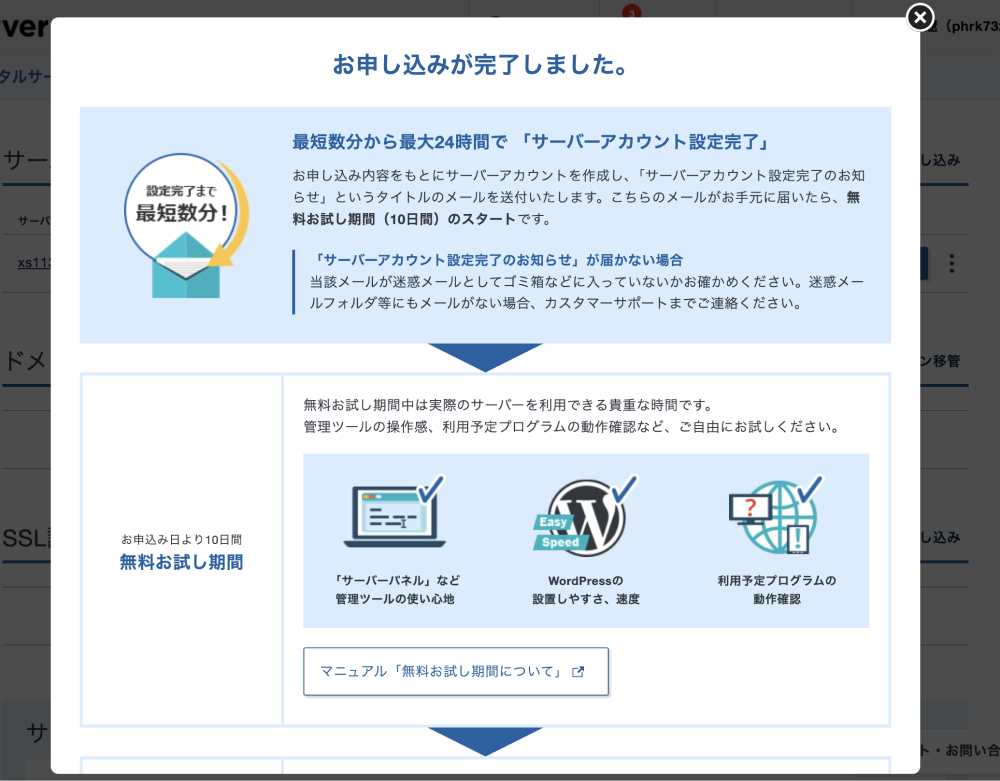
エックスサーバーへの申し込みが完了すると、「【Xserverアカウント】■重要■サーバーアカウント設定完了のお知らせ」と書かれたメールが届きます。
このメールの中に、エックスサーバーにログインするためのID・パスワードが記載されています。
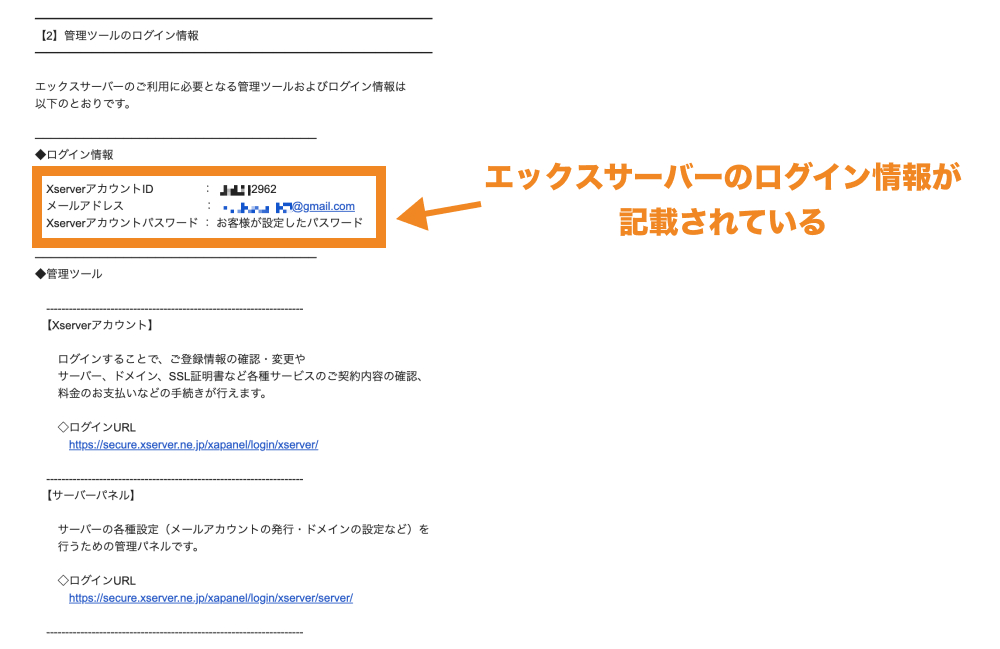
なお、エックスサーバーには「Xserverアカウント」と「サーバーパネル」の2つの管理画面があります。
Xserverアカウント
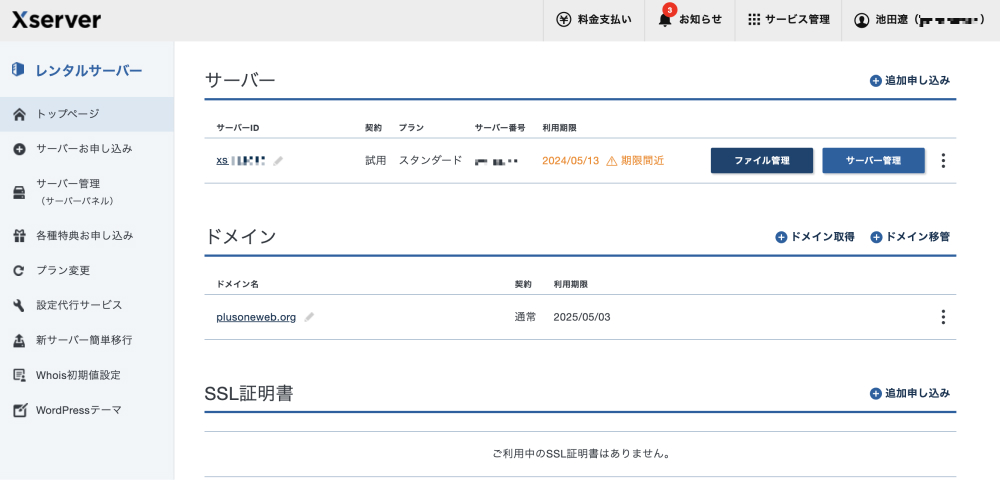
Xserverアカウントは、契約しているサーバーやドメインの確認、追加申し込みなど、契約情報の管理が行える管理画面です。
ドメイン永久無料特典などの申し込みもXserverアカウントから行えます。
◾️ログインURL
https://secure.xserver.ne.jp/xapanel/login/xserver
サーバーパネル
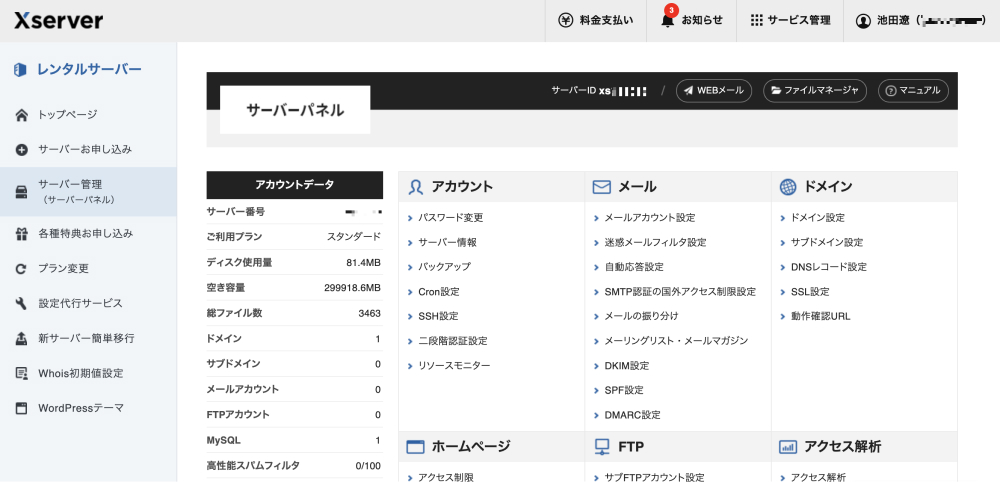
サーバーパネルは、WordPressのインストールやセキュリティ設定、メールアカウントの作成や、DNSレコード設定などサーバー関連の設定が行える管理画面です。
◾️ログインURL
STEP. 2:独自ドメインを取得する
エックスサーバーでは、Xserverアカウントから独自ドメインの取得ができます。
XserverアカウントのログインURLをクリックします。
https://secure.xserver.ne.jp/xapanel/login/xserver
エックスサーバー申し込み時に設定したメールアドレス(あるいはメールに記載のID)とパスワードを入力し、「ログインする」をクリックします。
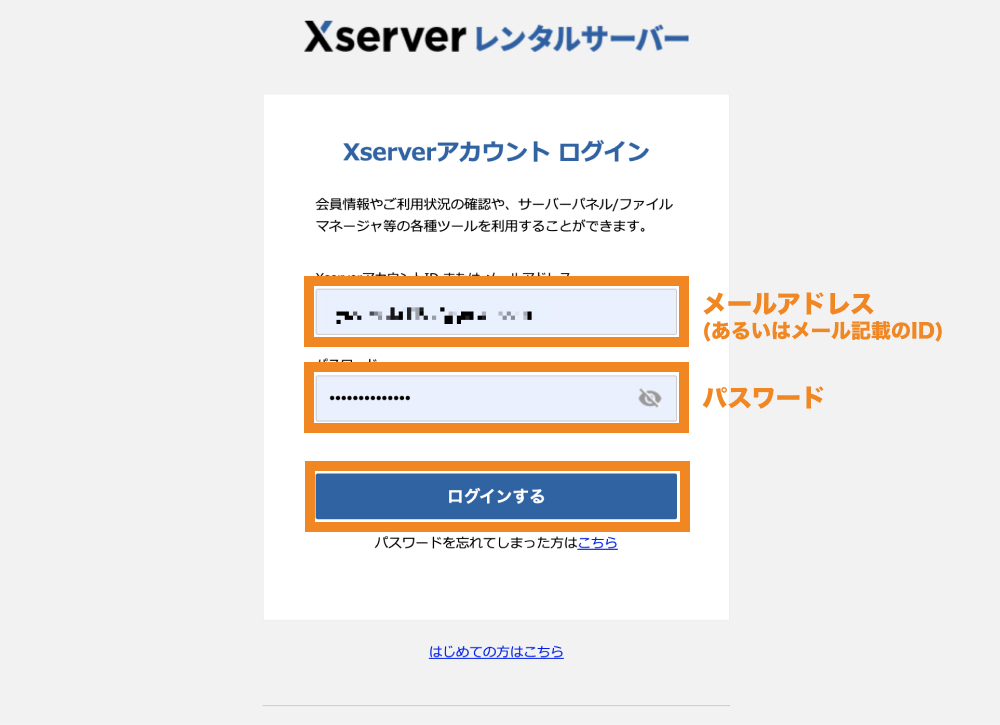
Xserverアカウントにログインできたら、「ドメイン取得」をクリックします。
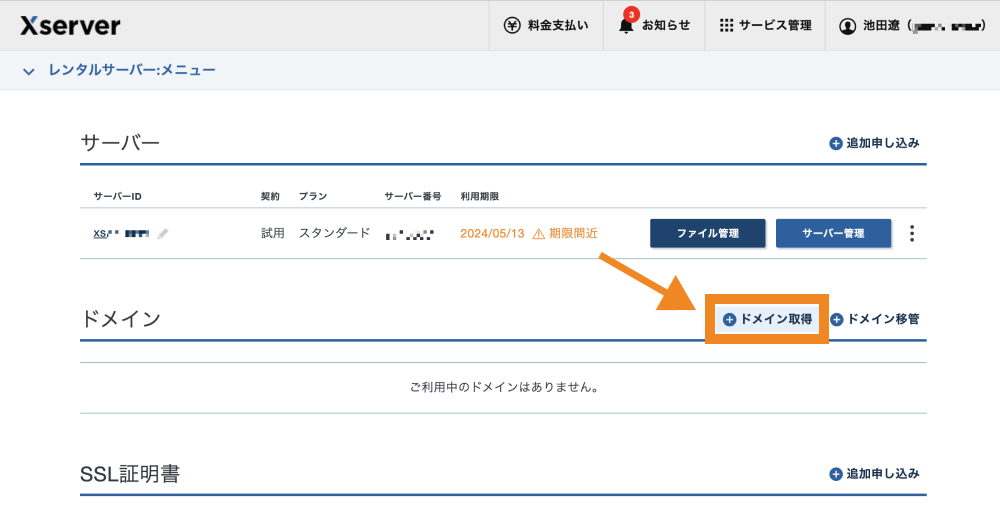
欲しいドメインを検索します。
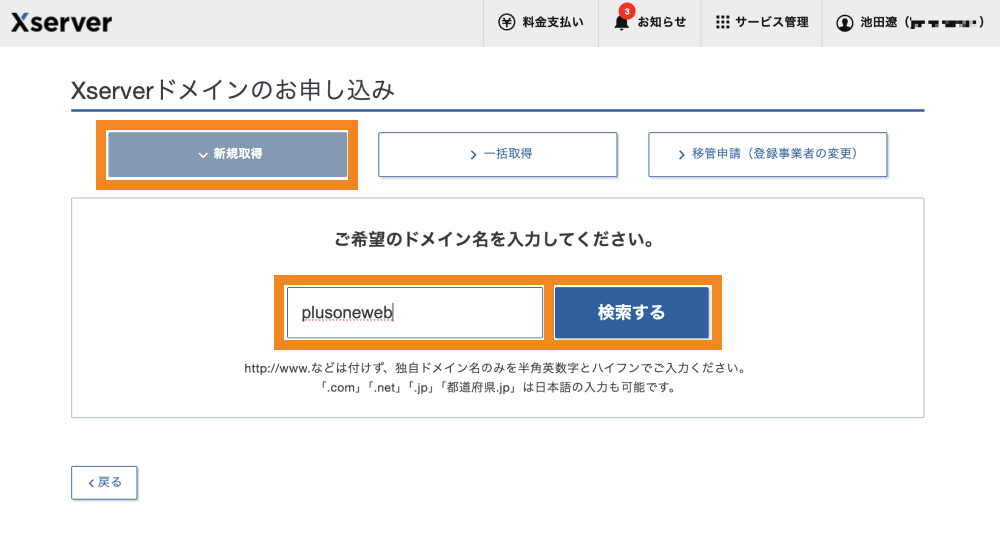
欲しいドメインにチェックを入れ、「取得手続きへ進む」をクリックします。
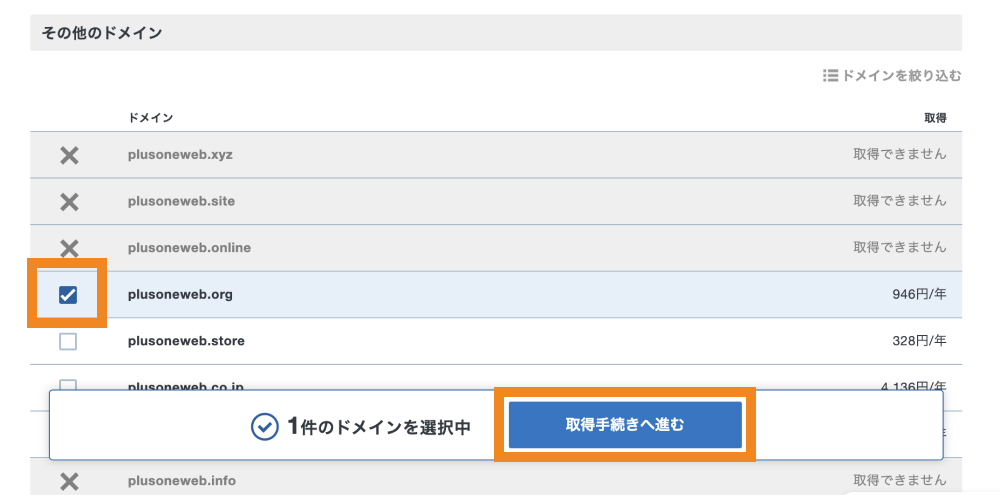
利用規約の同意にチェックし、「お申込み内容の確認とお支払いへ進む」をクリックします。
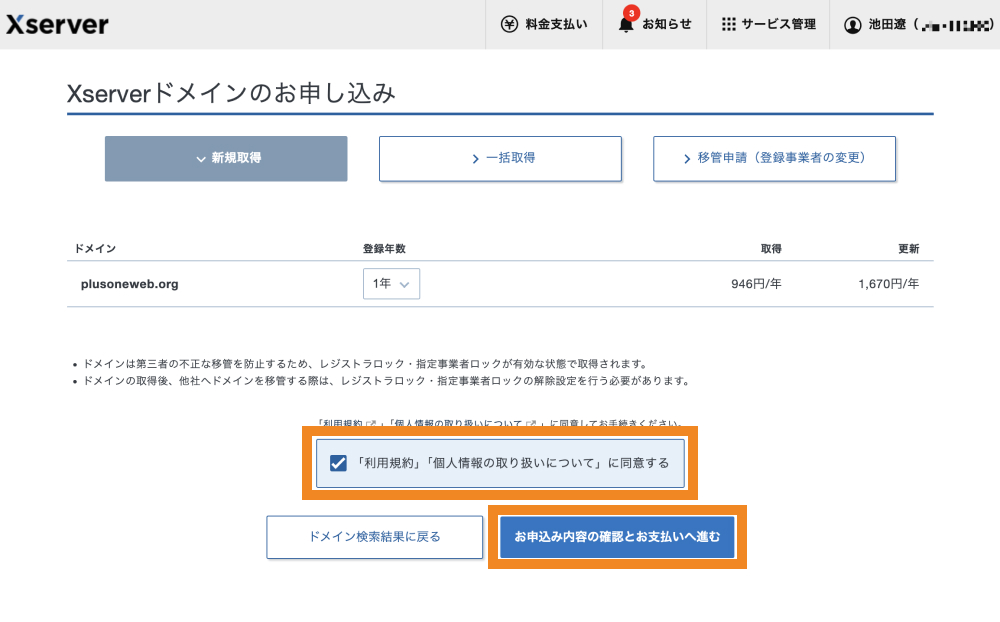
お支払い方法を選択し、「決済画面へ進む」をクリックします。(本例ではクレジットカードを選択。)
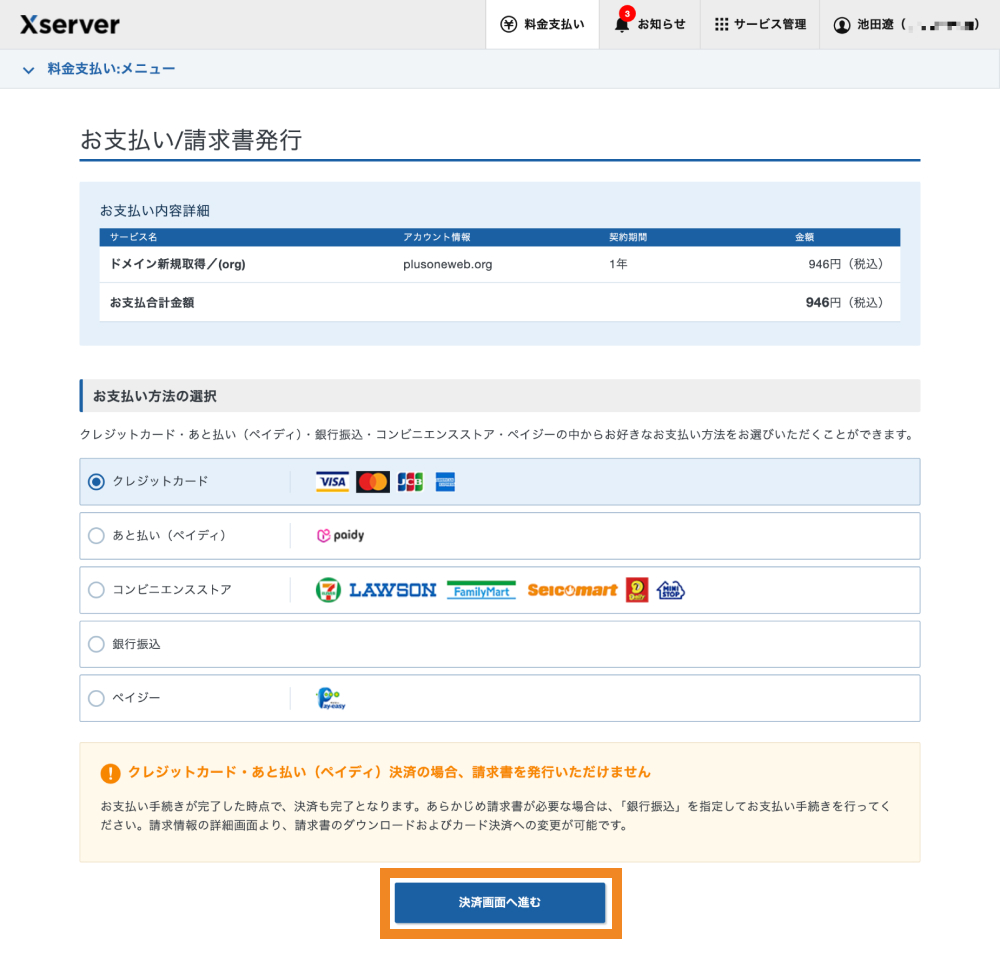
カード情報を入力して「確認画面へ進む」をクリックします。
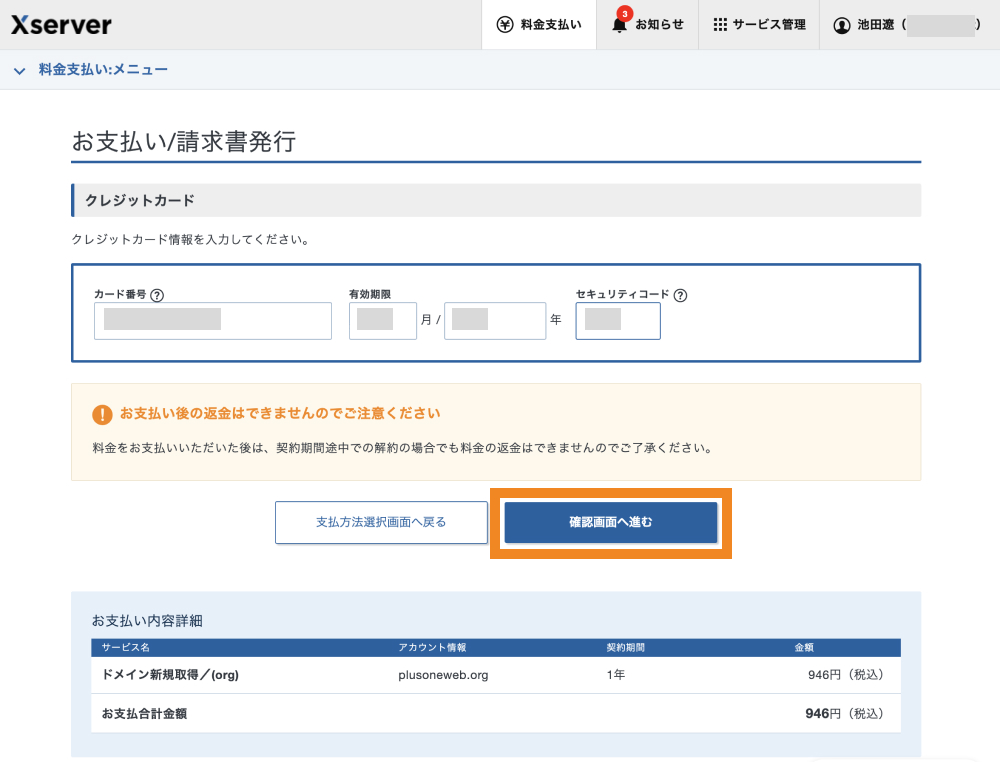
「支払いをする」をクリックします。
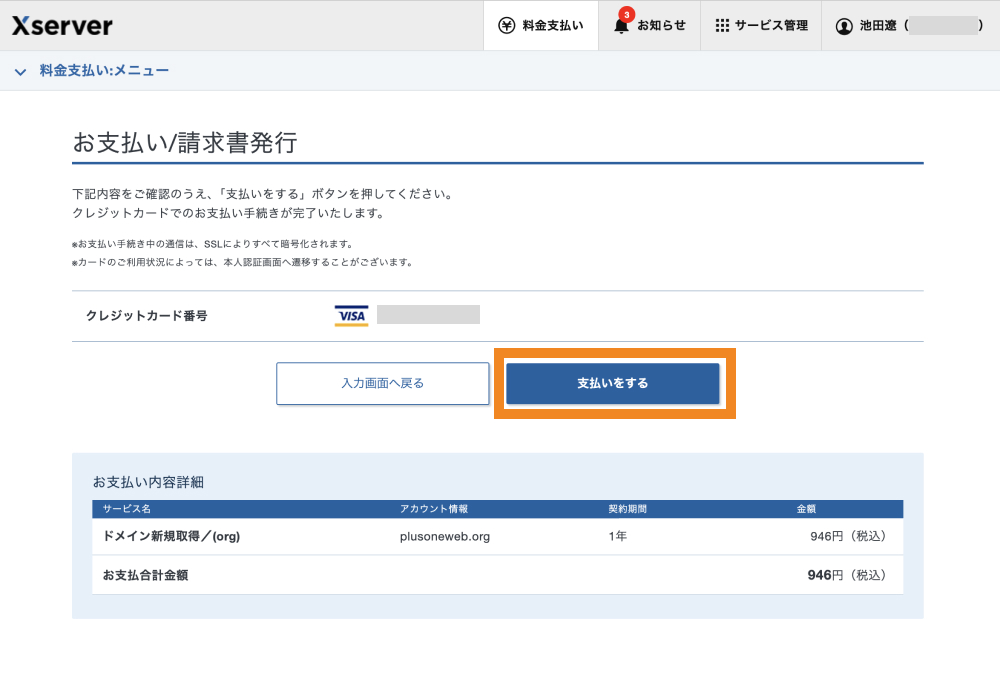
以上でドメインが取得できました。
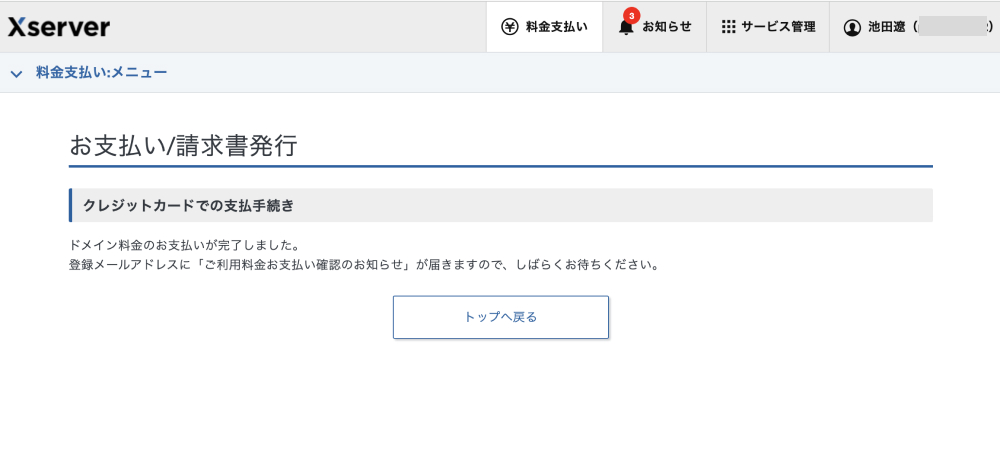
「トップへ戻る」をクリックすると、Xserverアカウントのトップに取得されたドメインが確認できます。
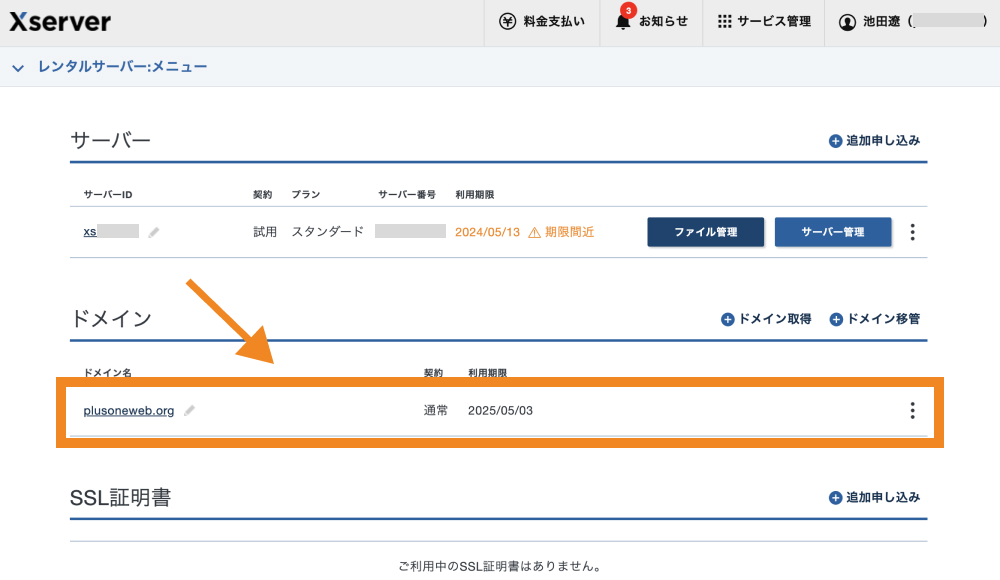
独自ドメイン永久無料特典について
Xserverには全てのプランにおいて独自ドメインの永久無料特典が付いています。(申請条件は以下の通り)
スタンダードプラン(新規契約をお考えの方)
1. 「12ヶ月」以上の契約期間を選択した上での料金のお支払い
※「12ヶ月」以上のご契約で独自ドメインが1つ無料、
「24ヶ月」以上のご契約で独自ドメインが2つ無料になります。2. 「自動更新設定」の有効化
「自動更新設定」についてはこちらをご確認ください。スタンダードプラン(契約済みの方)1. 「24ヶ月」以上の契約期間を選択した上での料金のお支払い
※独自ドメインが2つ無料になります。
※過去に条件を満たして独自ドメインが1つ無料となった場合、契約更新において「24ヶ月」以上の契約期間を選択し、料金のお支払いをすることで独自ドメインが2つ無料になります。
※2023年6月28日(水)正午時点で、直前の新規契約、契約更新において「24ヶ月」以上の契約期間を選択されていた場合も条件を満たしたものとし、独自ドメインが2つ無料になります。
2. 「自動更新設定」の有効化
「自動更新設定」についてはこちらをご確認ください。プレミアム・ビジネスプランこれまで同様、契約期間や自動更新の設定状況にかかわらず、
引用:独自ドメイン永久無料特典 | レンタルサーバーならエックスサーバー
当該プランをご契約いただくことで特典を申請することが可能です。
永久無料特典は、Xserverアカウントから申請できます。
「各種特典お申し込み」をクリックします。
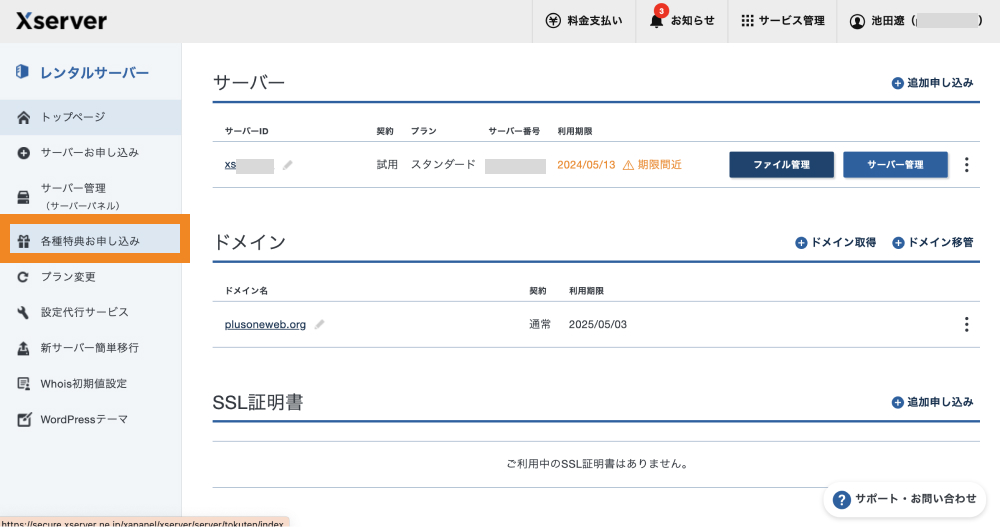
本例では、10日間お試し期間中のため取得不可となっていますが、申請条件を満たしている方には「この特典を利用する」ボタンが表示されます。
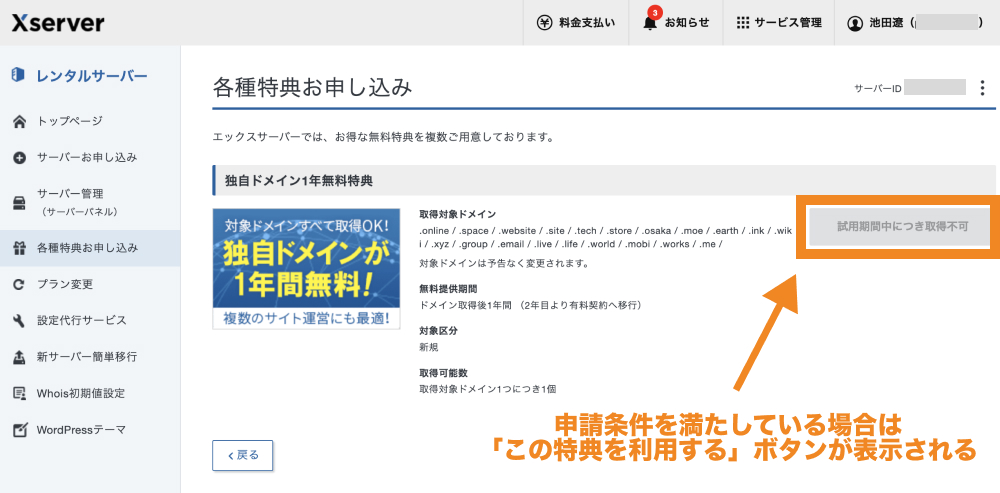
STEP. 3:ドメイン設定を追加する
取得した独自ドメインをエックスサーバーで利用するには、サーバーパネルからドメイン設定が必要です。
Xserverアカウントが開かれている場合は、「サーバー管理」からサーバーパネルにアクセスします。
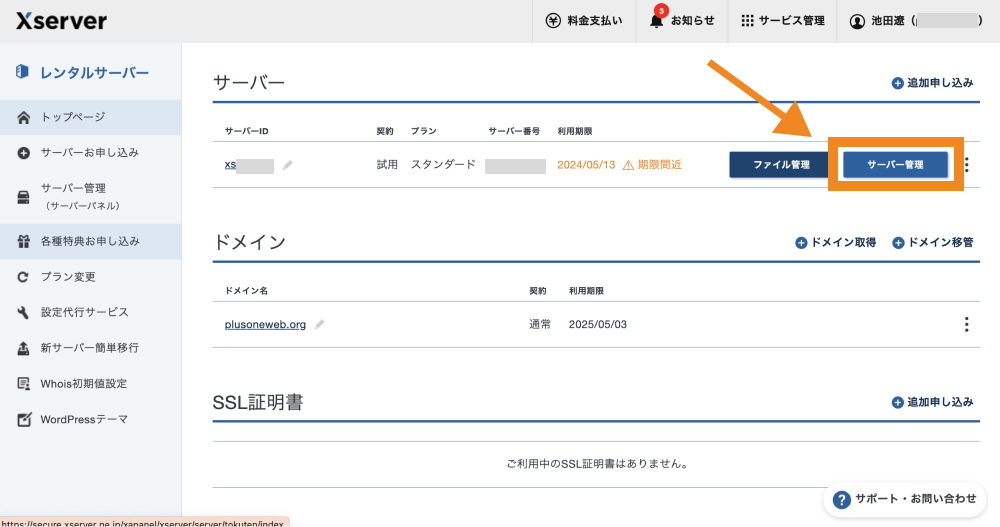
サーバーパネルにログインできたら、「ドメイン設定」をクリックします。
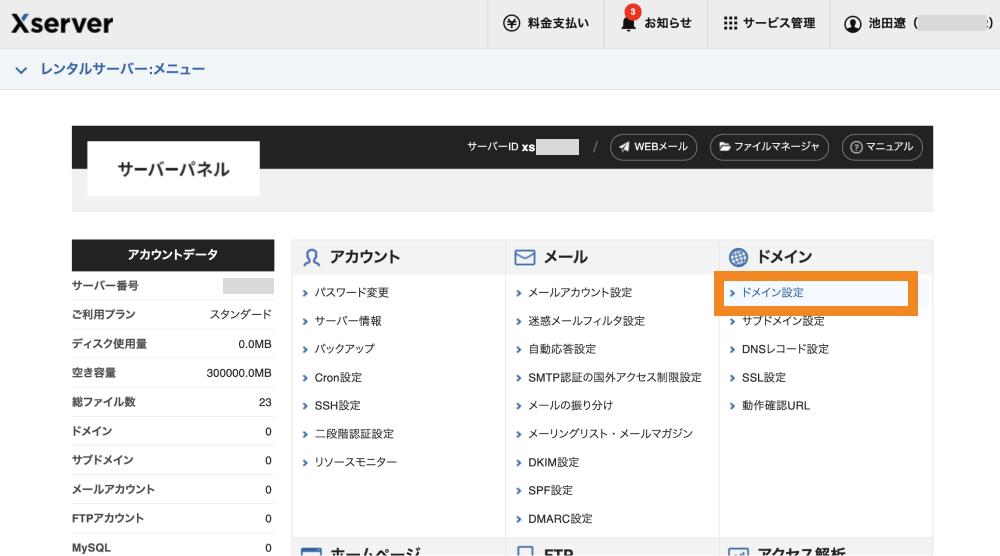
ドメイン名を入力して「確認画面へ進む」をクリックします。
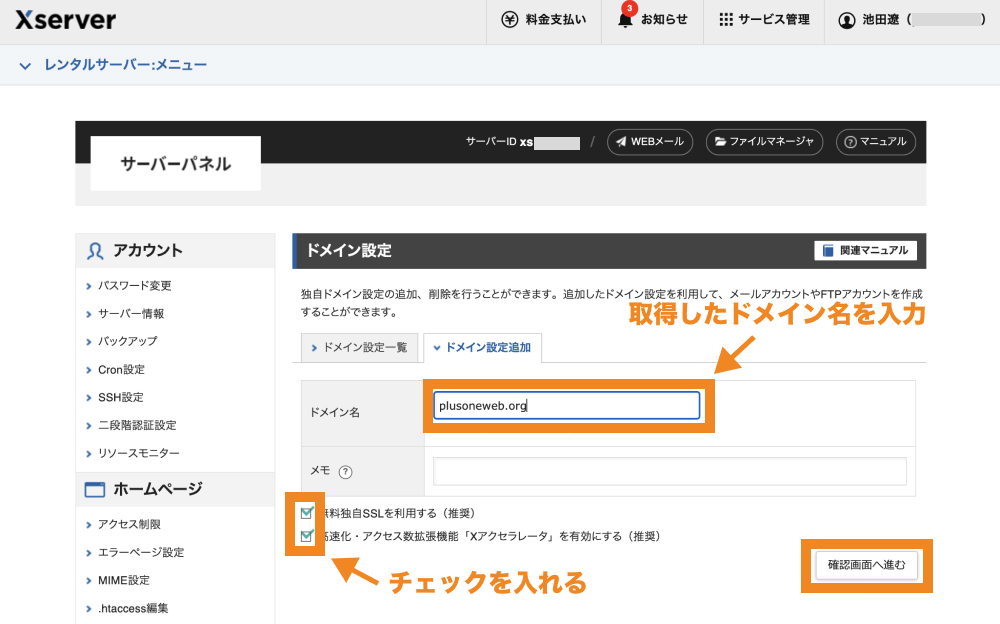
「追加する」をクリックします。
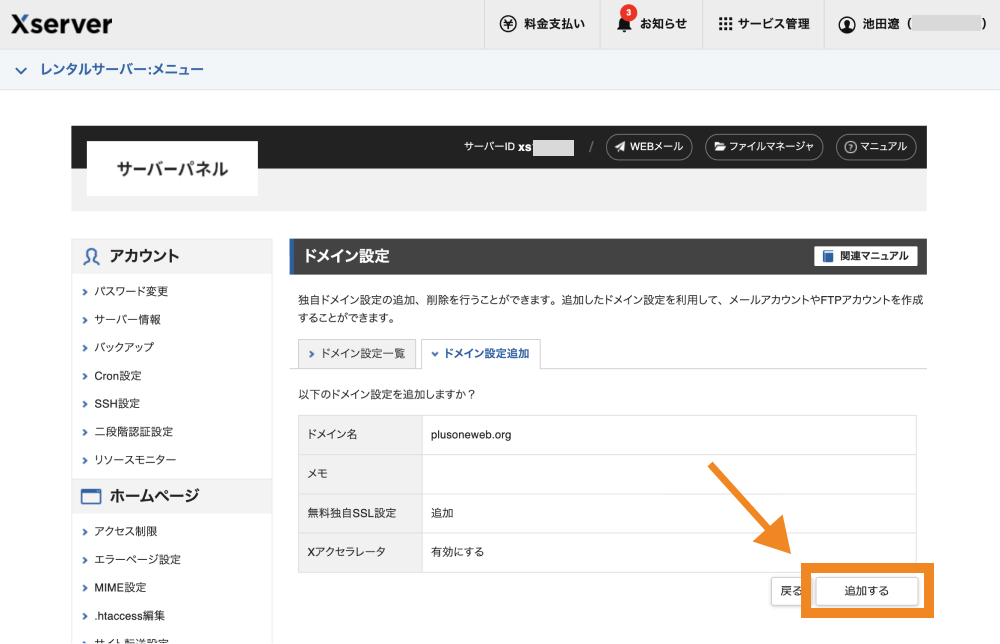
以上でドメインが追加されました。
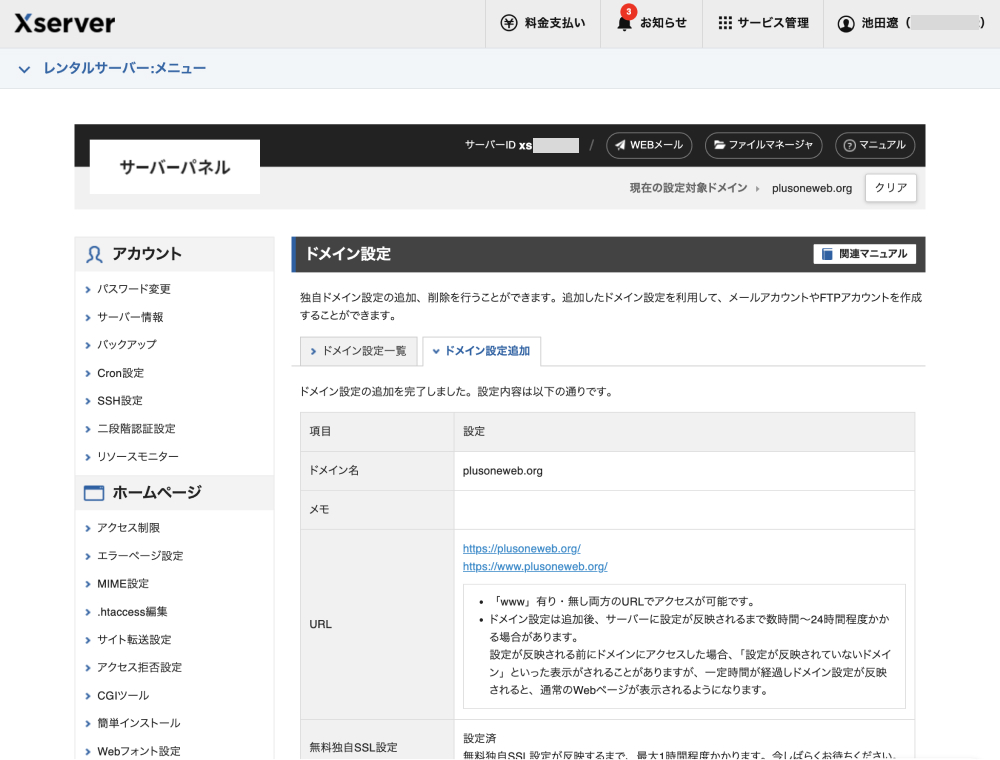
STEP. 4:WordPressをインストールする
設定した独自ドメインにWordPressをインストールするには、サーバーパネルの「WordPress簡単インストール」をクリックします。
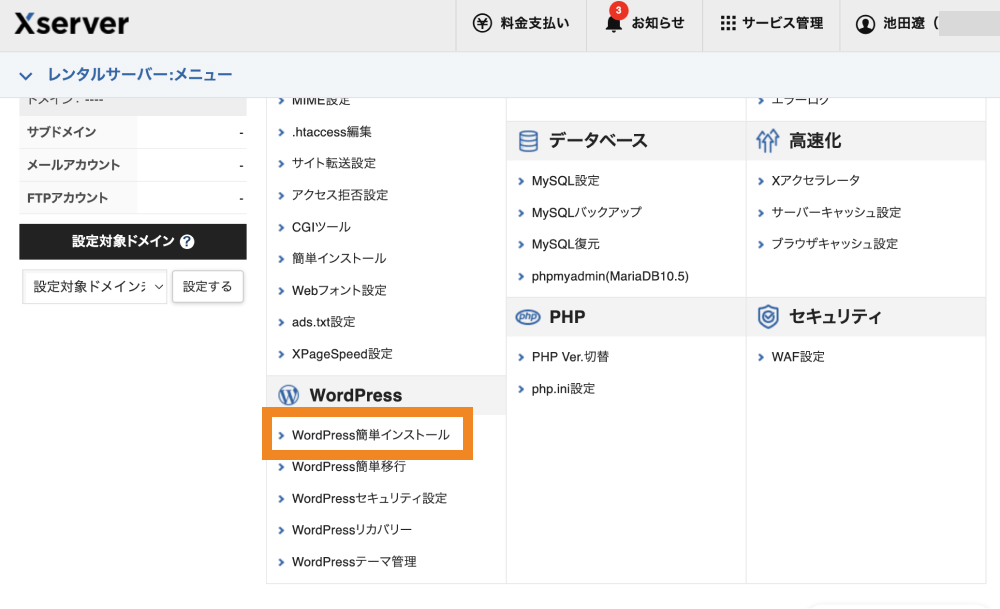
「サイトURL」に独自ドメインを選択し、ユーザー名やパスワード等を指定してから、「確認画面へ進む」をクリックします。
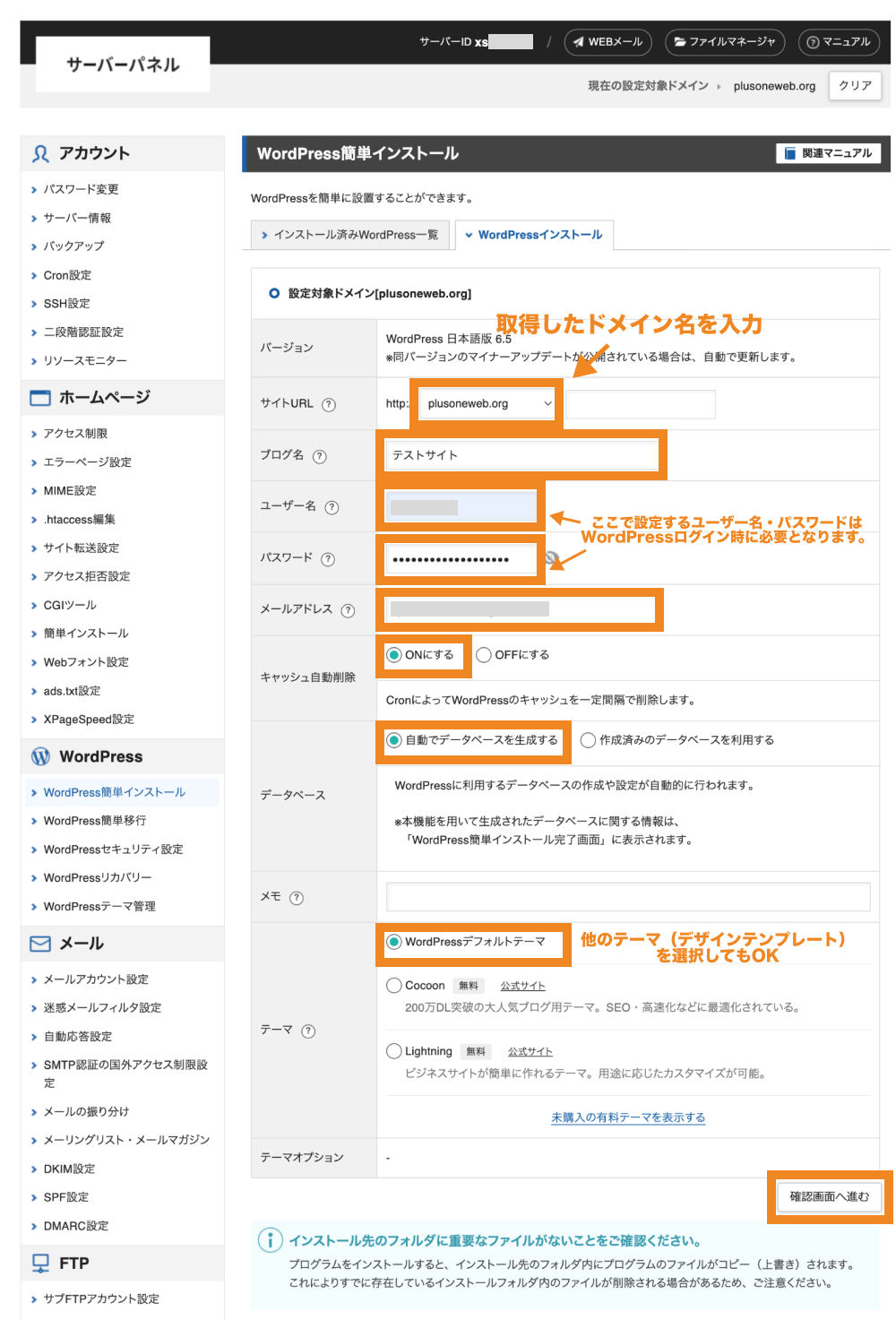
「インストールする」をクリックします。
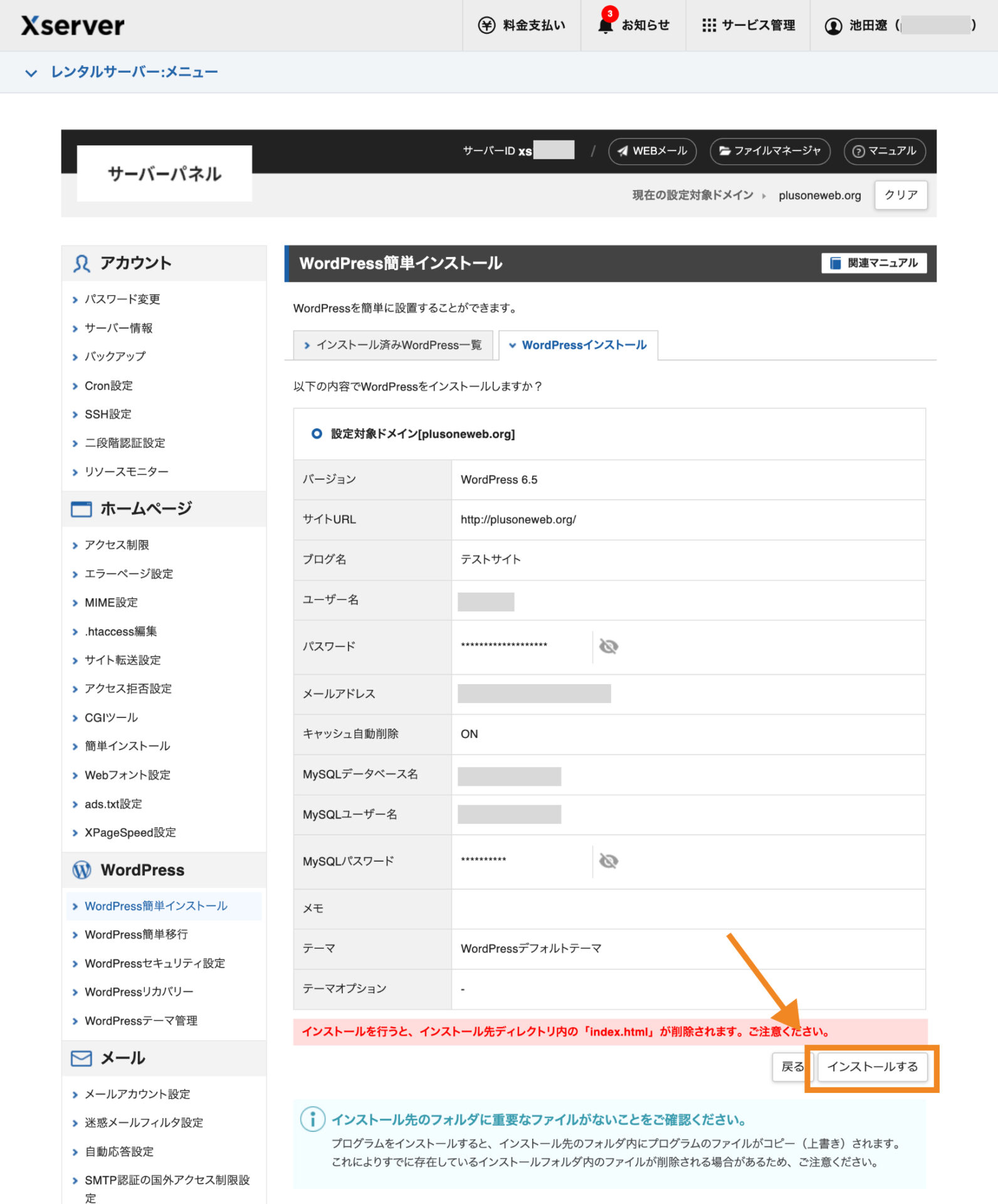
これでWordPressがインストールされました。
ドメイン名をブラウザのURLバーに打ち込んでみて、以下のような画面が表示されればOKです。(有効化されているテーマによってデザインが異なります。)
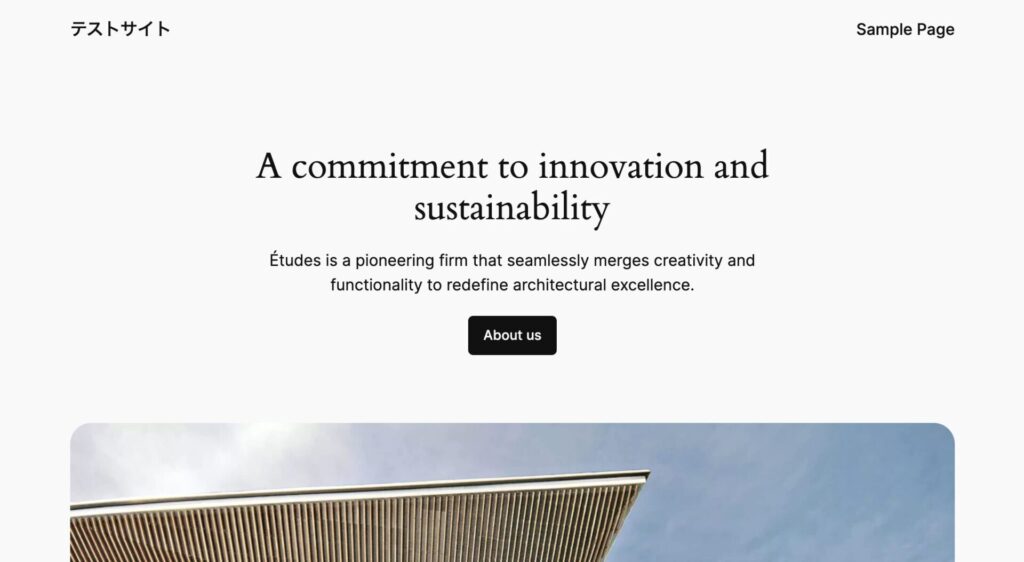
ドメイン設定をしたばかりだと「無効なURLです。」と表示される場合があります。
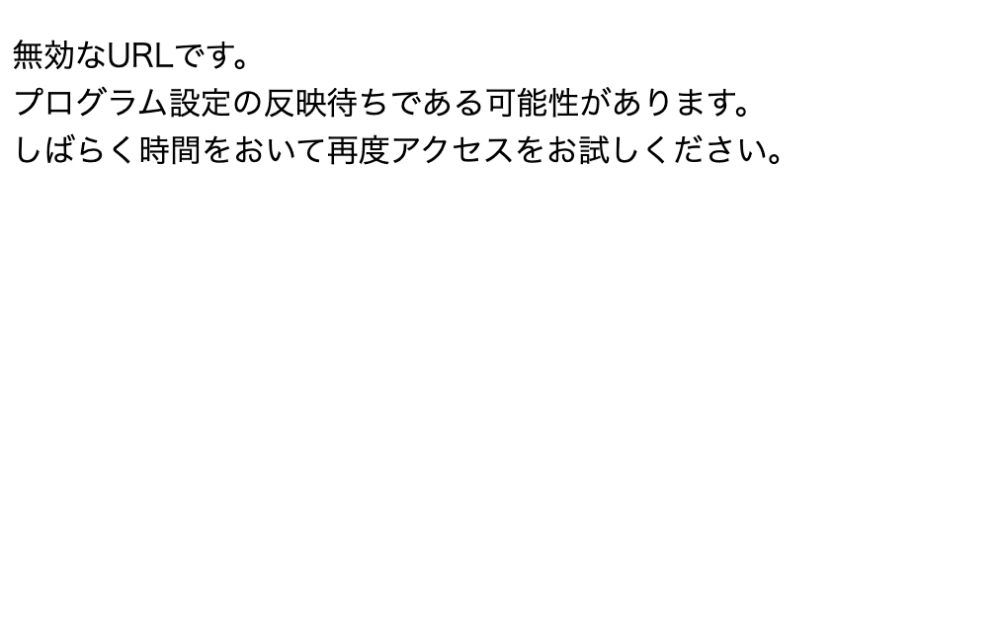
その場合は、30分から最大1時間程度待ってから再度アクセスしてみて下さい。
補足:10日間無料お試し後も利用を継続する場合は料金のお支払い手続きが必要
10日間無料お試し期間を利用してエックスサーバーを始めた後、継続して使いたいとなった場合は料金の支払い手続きが必要です。
料金の支払い手続きはXserverアカウントで行います。
「料金支払い」をクリックします。
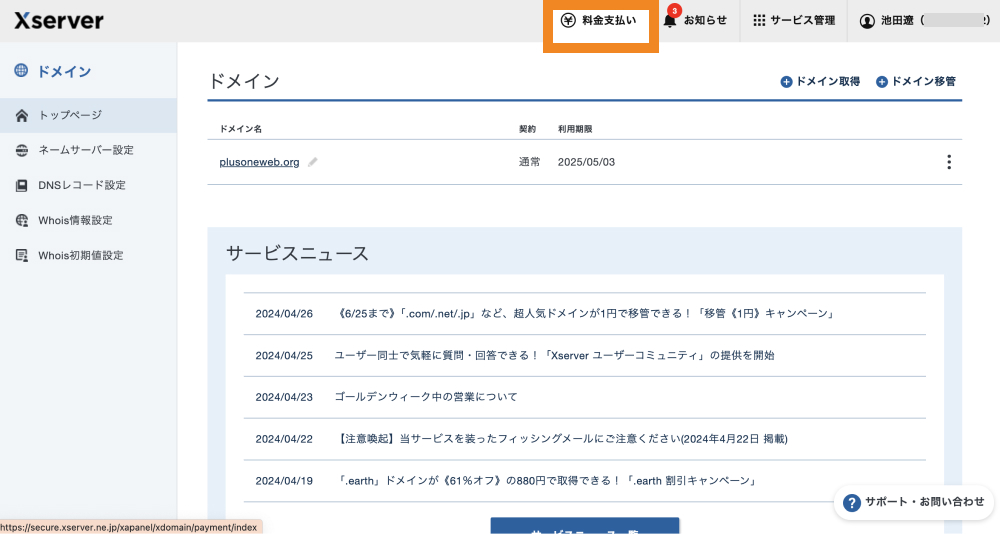
サーバーIDにチェックを入れ、契約期間を選択してから「お支払い手続きへ進む」をクリックします。
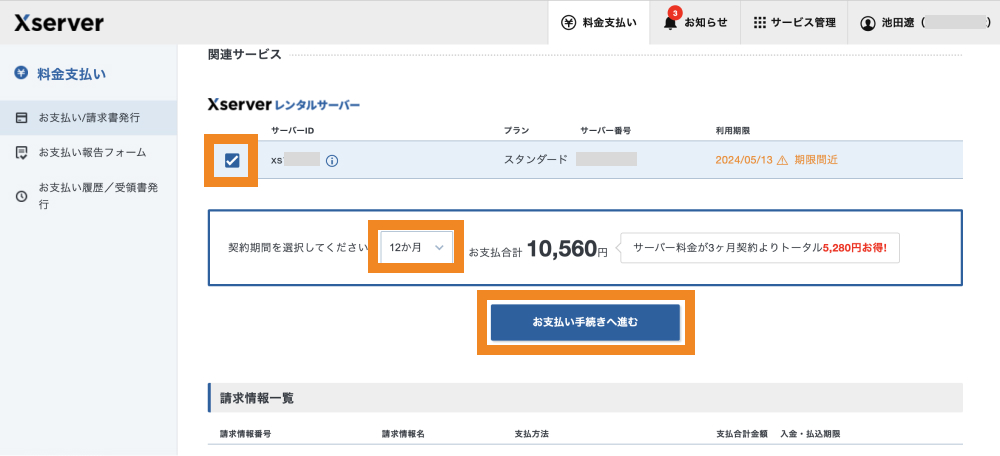
あとは、支払い方法を選択し、決済画面へ進んでいく流れになります。
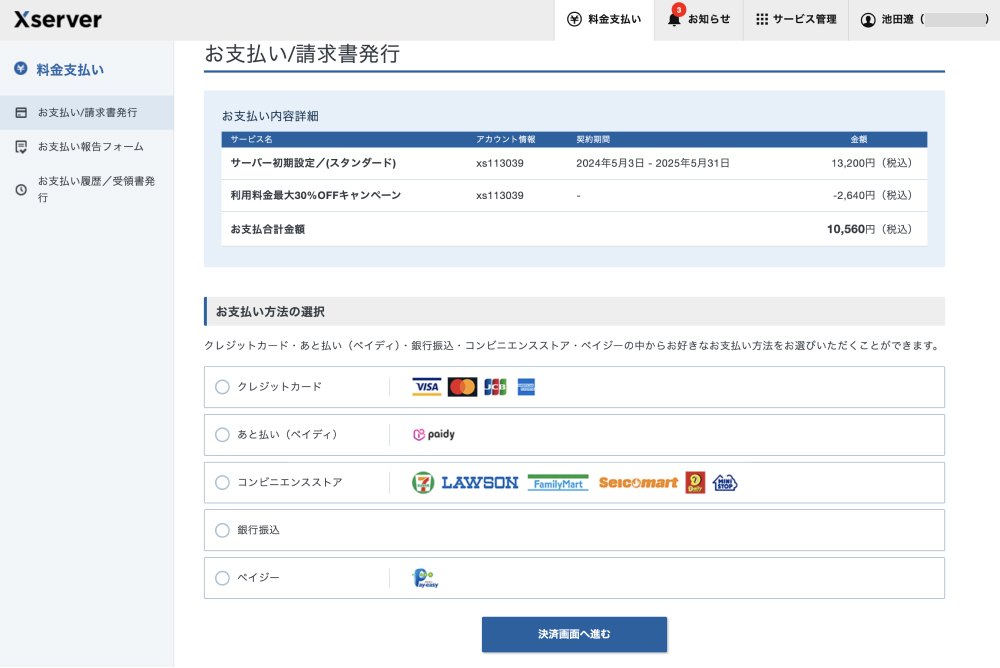
WordPressインストール後に最低限やっておくべきこと
WordPressインストール後に最低限やっておくべきことは以下の通りです。
1つひとつ確認していきましょう。
- ダッシュボードへのログイン確認
- SSL化
- セキュリティプラグインのインストール
- バックアッププラグインのインストール
ダッシュボードへのログイン確認
まずはダッシュボードへログインできるか確認しましょう。
ログイン画面を表示するには「http(s)://ドメイン名/wp-admin/」とURLバーに記載します。

ログイン画面が表示されたら、WordPress簡単インストールの際に設定したユーザー名、パスワードを入力し、ログインします。
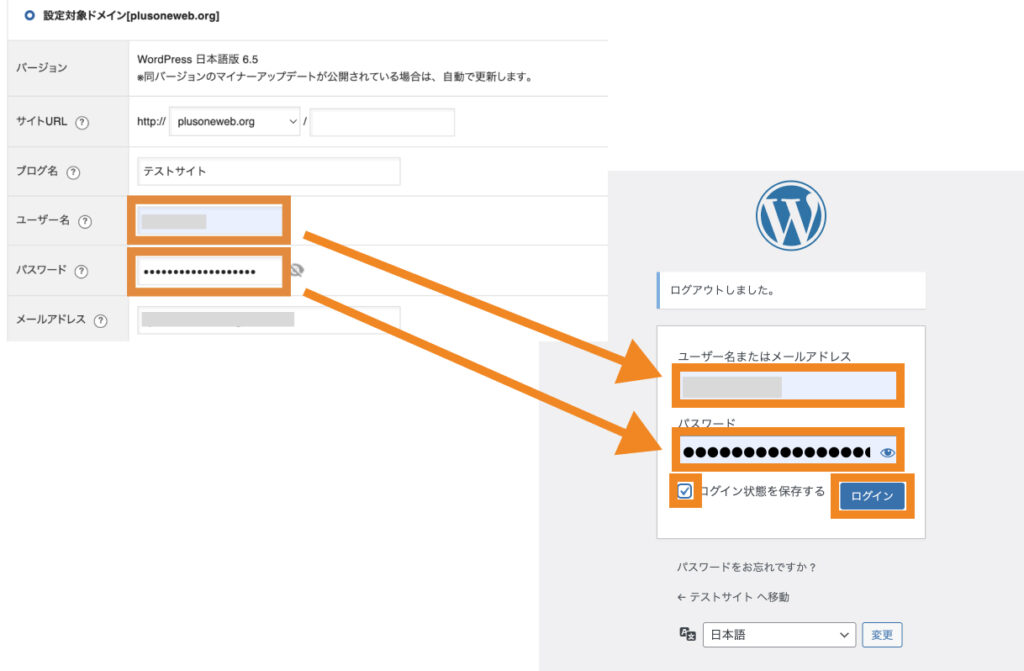
以上でダッシュボードにログインできました。
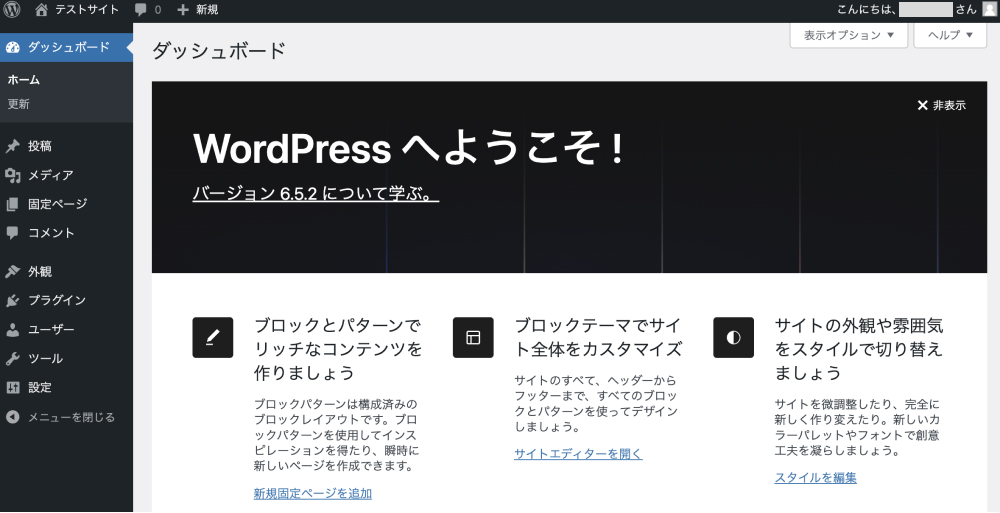
SSL化
次にWordPressをSSL化しましょう。
SSL化とは、Webサイトと閲覧ユーザーの間の通信を暗号化する仕組みのことを言います。
SSL化を行うと、URLが「http」から「https」に代わり、URLバーの隣に「この接続は保護されています」と表示されるようになります。
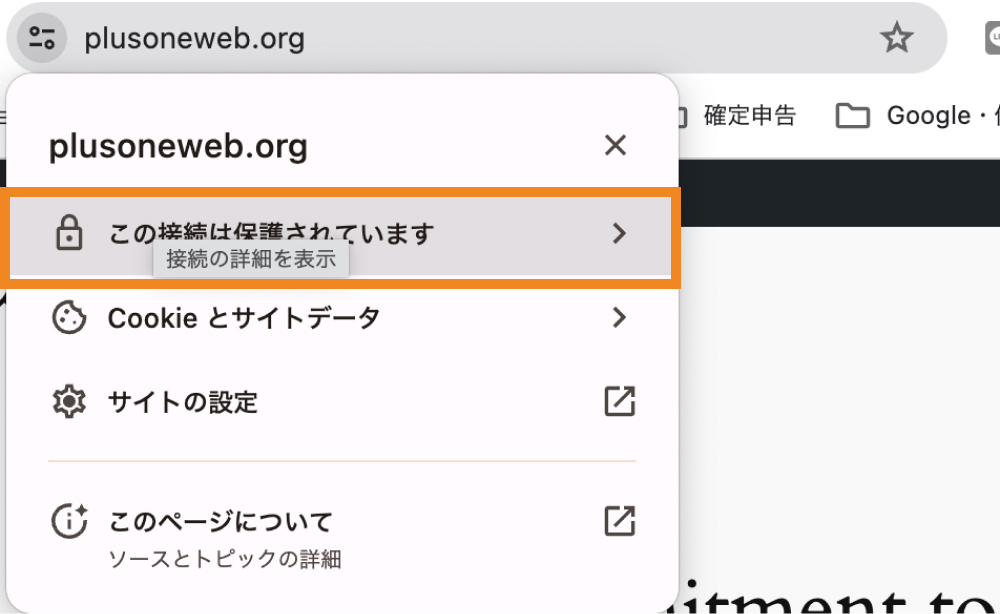
セキュリティを強固にする上で重要なので、必ず設定しておきましょう。
エックスサーバーでWordPressをSSL化する設定手順は以下の通りです。
- サーバー側で無料独自SSLを設定する
- WordPressアドレスとサイトアドレスを「https」に変更する
- 常時SSLの設定を行う
1. サーバー側で無料独自SSLを設定する(デフォルトでON)
ドメイン設定時に「無料独自SSLを利用する(推奨)」にチェックを入れた場合は、デフォルトで独自SSLが設定されています。
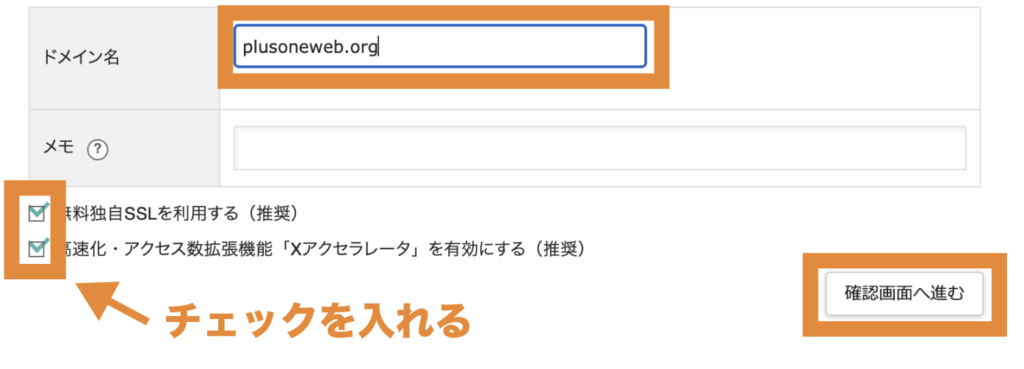
エックスサーバーのサーバーパネルを開き、「SSL設定」をクリックします。
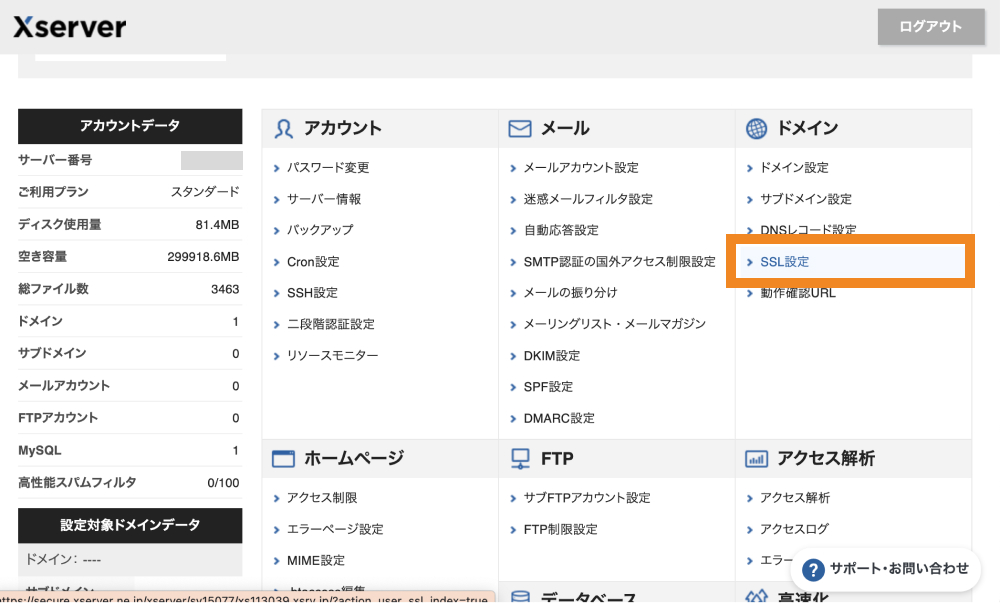
ドメインを選択します。
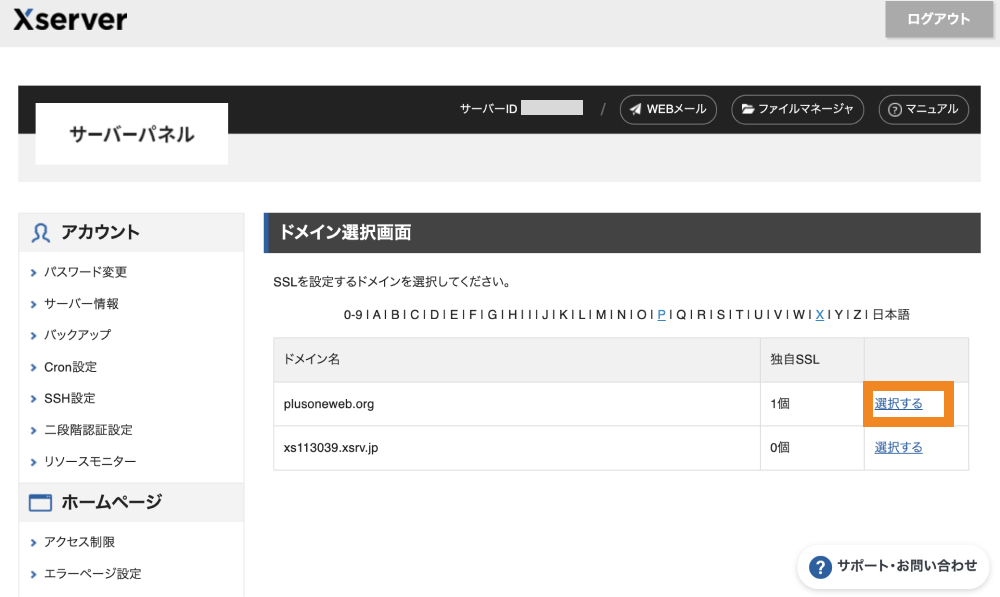
SSL設定の「現在の設定」が「ON」になっている場合は何もしなくてOKです。
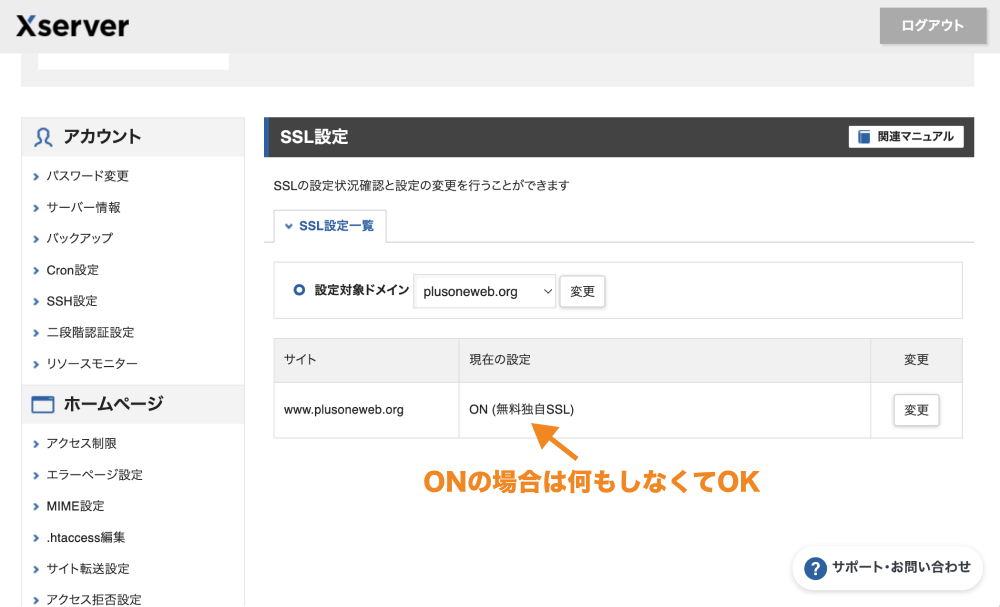
「OFF」になっている場合は、「変更」をクリックします。
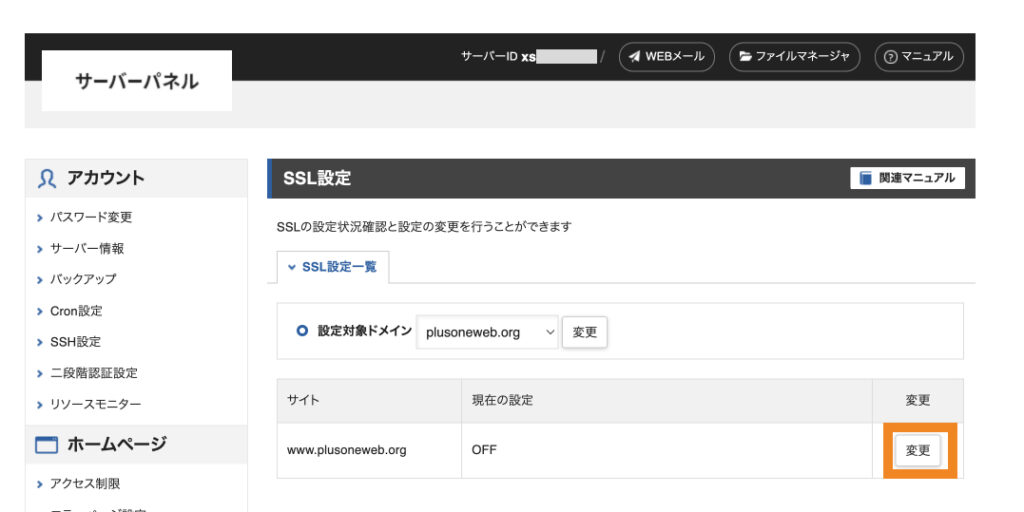
「ONにする」をクリックします。
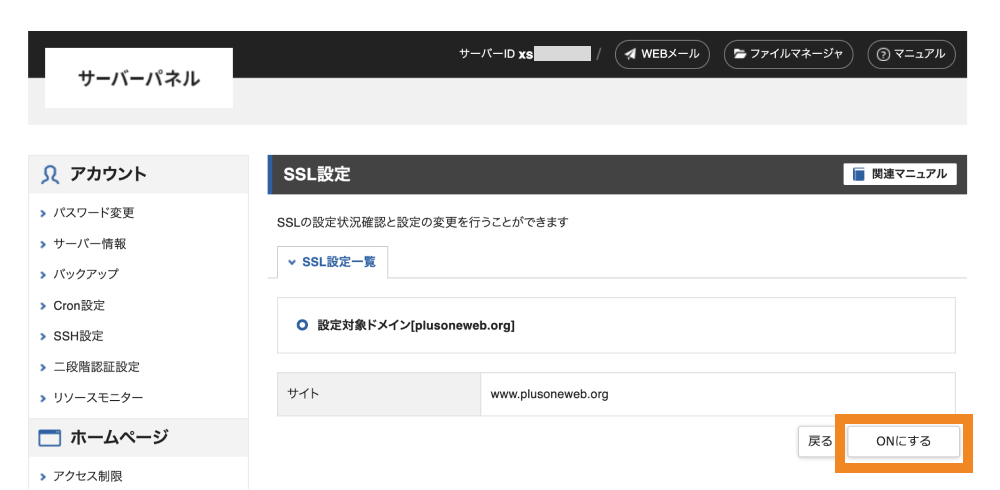
以上でSSLの設定が完了です。
2. WordPressアドレスとサイトアドレスを「https」に変更する
無料独自SSLの設定ができたら、WordPressのダッシュボードに入りましょう。
「設定>一般」をクリックします。
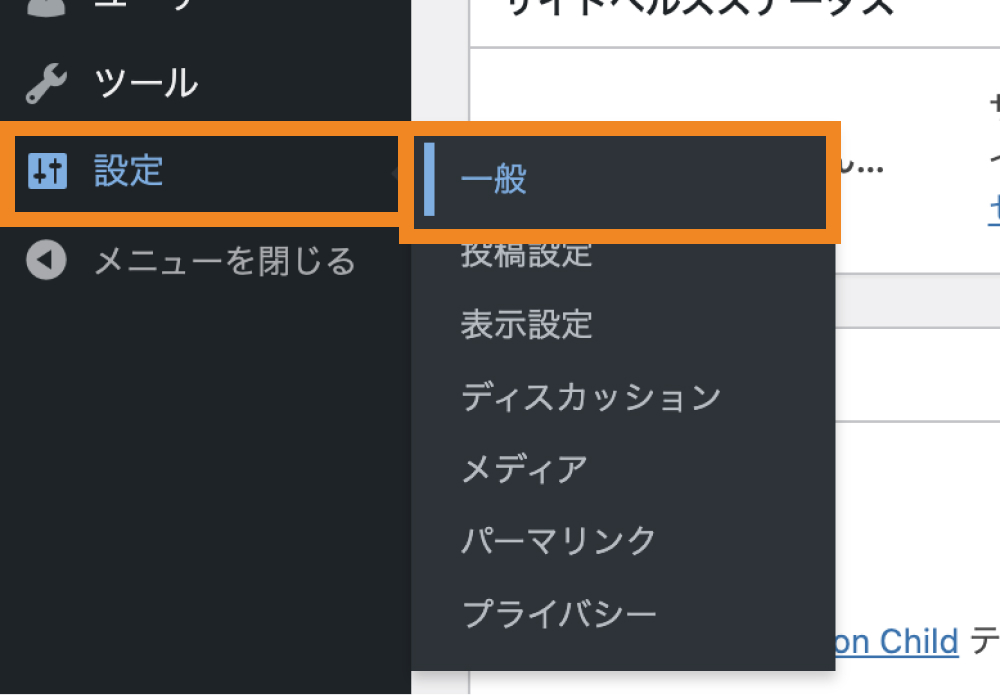
WordPress アドレス、サイトアドレスに記載のURLの始まりを「http」から「https」に書き換えて、画面下の「変更を保存」をクリックします。
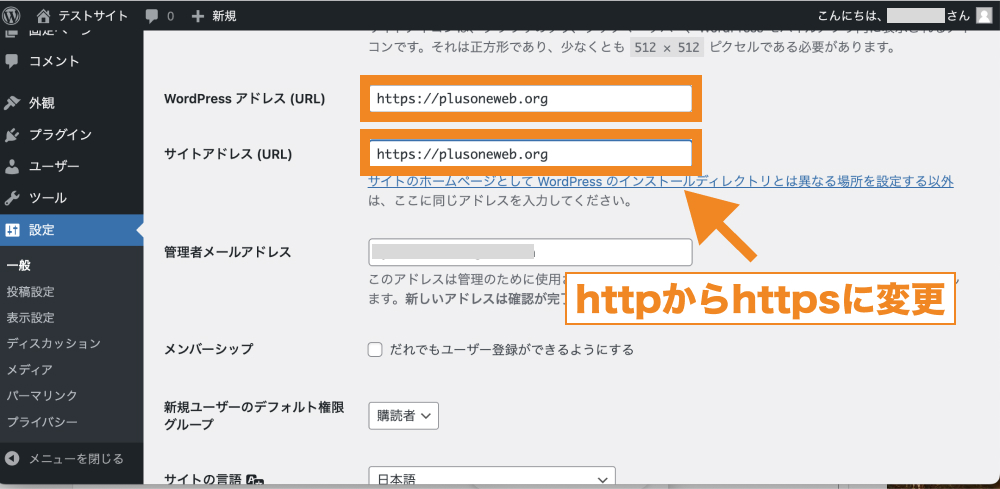
そうすると、再度ログインが求められるので、WordPressにログインし設定が完了です。
3. 常時SSLの設定を行う
現段階では「http」と「https」の両方でWebサイトにアクセスできるようになっています。
そのため、「http」にアクセスされたら「https」にリダイレクトされるよう設定(常時SSL化)する必要があります。
サーバーパネルで、「.htaccess編集」をクリックします。
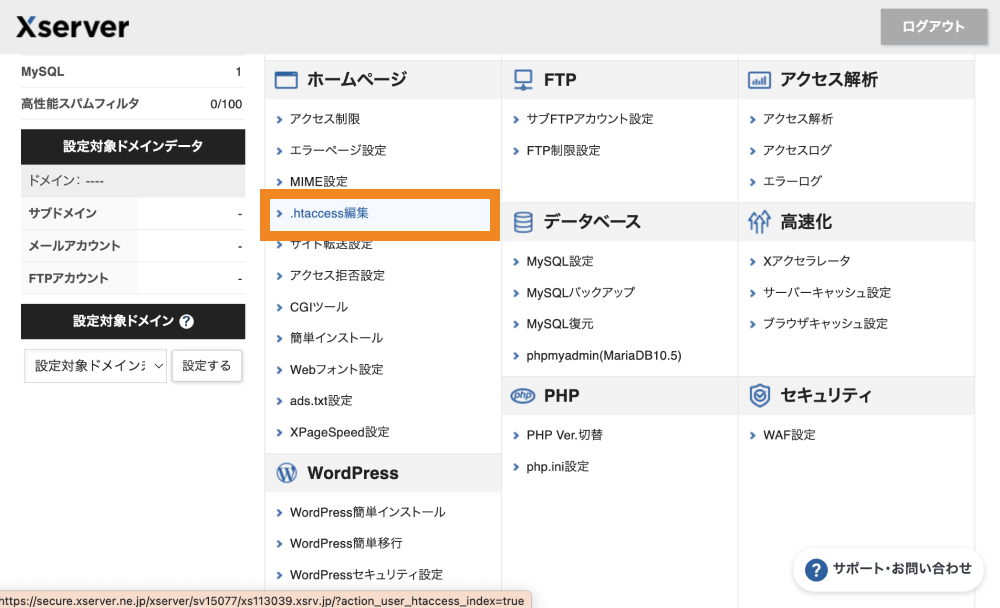
ドメインを選択します。
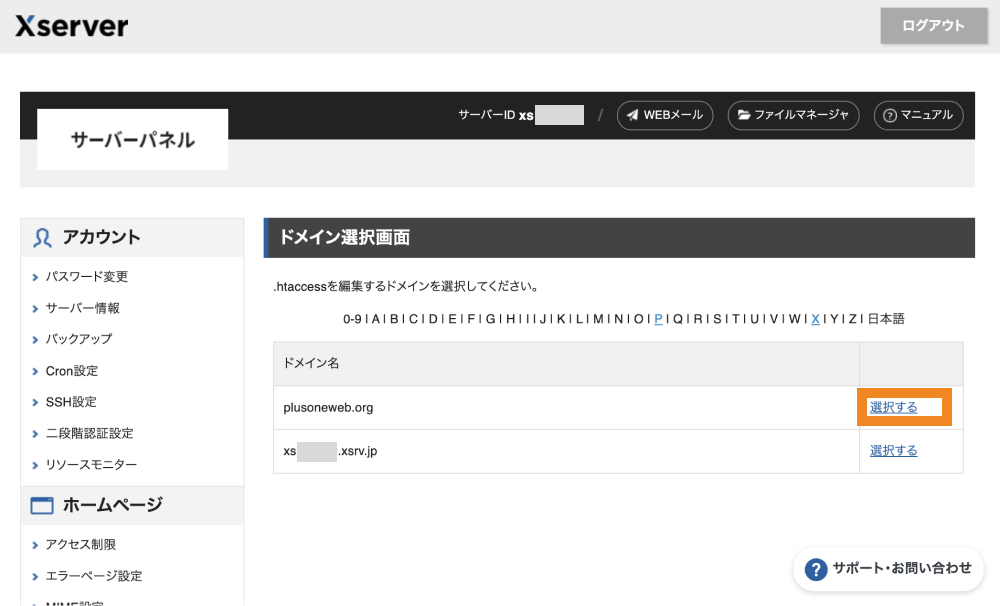
.htaccessファイル内の一番上に以下のコードをペーストし、「確認画面へ進む」をクリックします。
RewriteEngine On
RewriteCond %{HTTPS} !on
RewriteRule ^(.*)$ https://%{HTTP_HOST}%{REQUEST_URI} [R=301,L]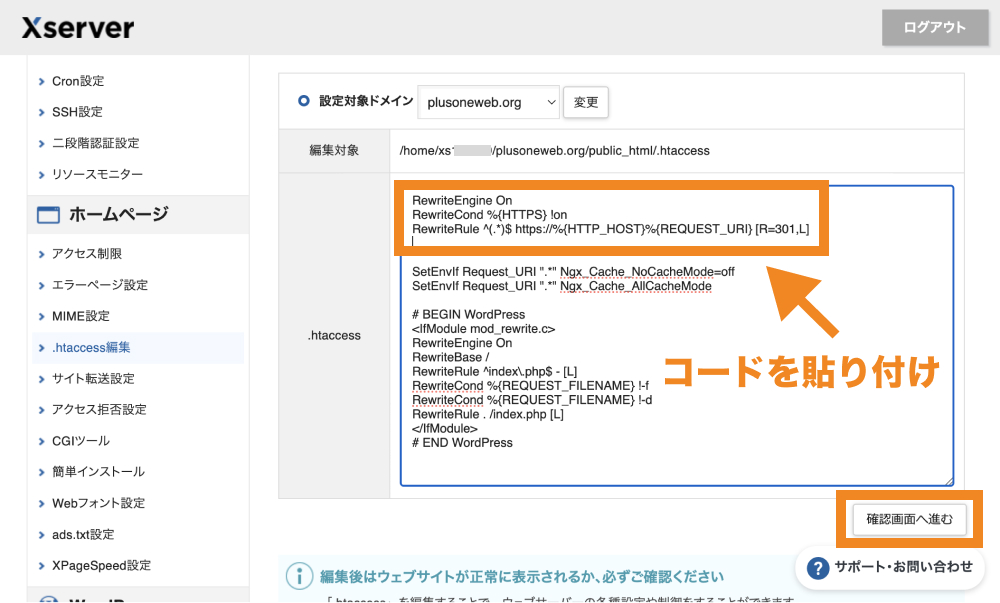
「実行する」をクリックします。
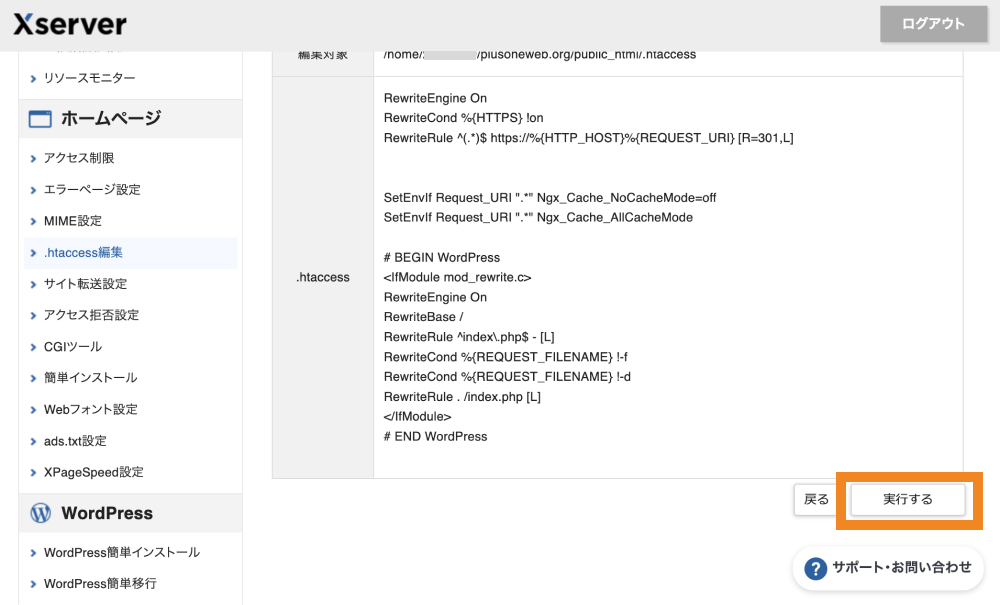
これで「http」にアクセスすると「https」にリダイレクトされるようになりました。
セキュリティプラグインのインストール
次に、セキュリティプラグインをインストールしましょう。
WordPressは世界中で使用されている人気CMSですが、その分ハッキング被害に遭うことも少なくなく、適切なセキュリティ対策を施しておく必要があります。
セキュリティプラグインには様々なものがありますが、おすすめは「Wordfence Security」や「SiteGuard」、「XO Security」などです。
「XO Security」のインストール・設定方法については以下の記事で解説しているので、ぜひこちらもご覧ください。
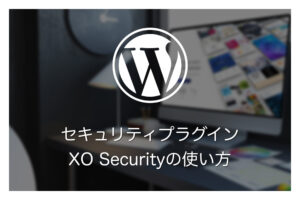
バックアッププラグインのインストール
最後にバックアッププラグインをインストールしましょう。
WordPressに万が一のことがあってもバックアップを取っていれば復元できます。
バックアッププラグインのおすすめには「BackWPup」や「UpdraftPlus」、「Duplicator」などがあるので、どれか1つをインストトールしておきましょう。
「BackWPup」のインストール・設定方法については以下の記事で解説しているので、ぜひこちらもご覧ください。
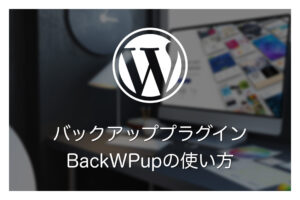
まとめ
今回は大手レンタルサーバー「エックスサーバー」でWordPressをインストールする方法を解説しました。
サポートが手厚く高性能なレンタルサーバーを探している方は、ぜひエックスサーバーでWordPressブログ・サイトを開設してみて下さい。
今回は以上になります。最後までご覧頂き、ありがとうございました。