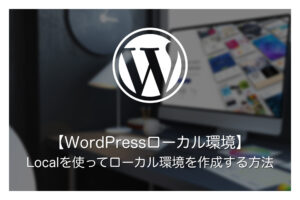本ページにはプロモーションが含まれています。
ConoHa WINGでWordPressブログ・サイトを開設する方法
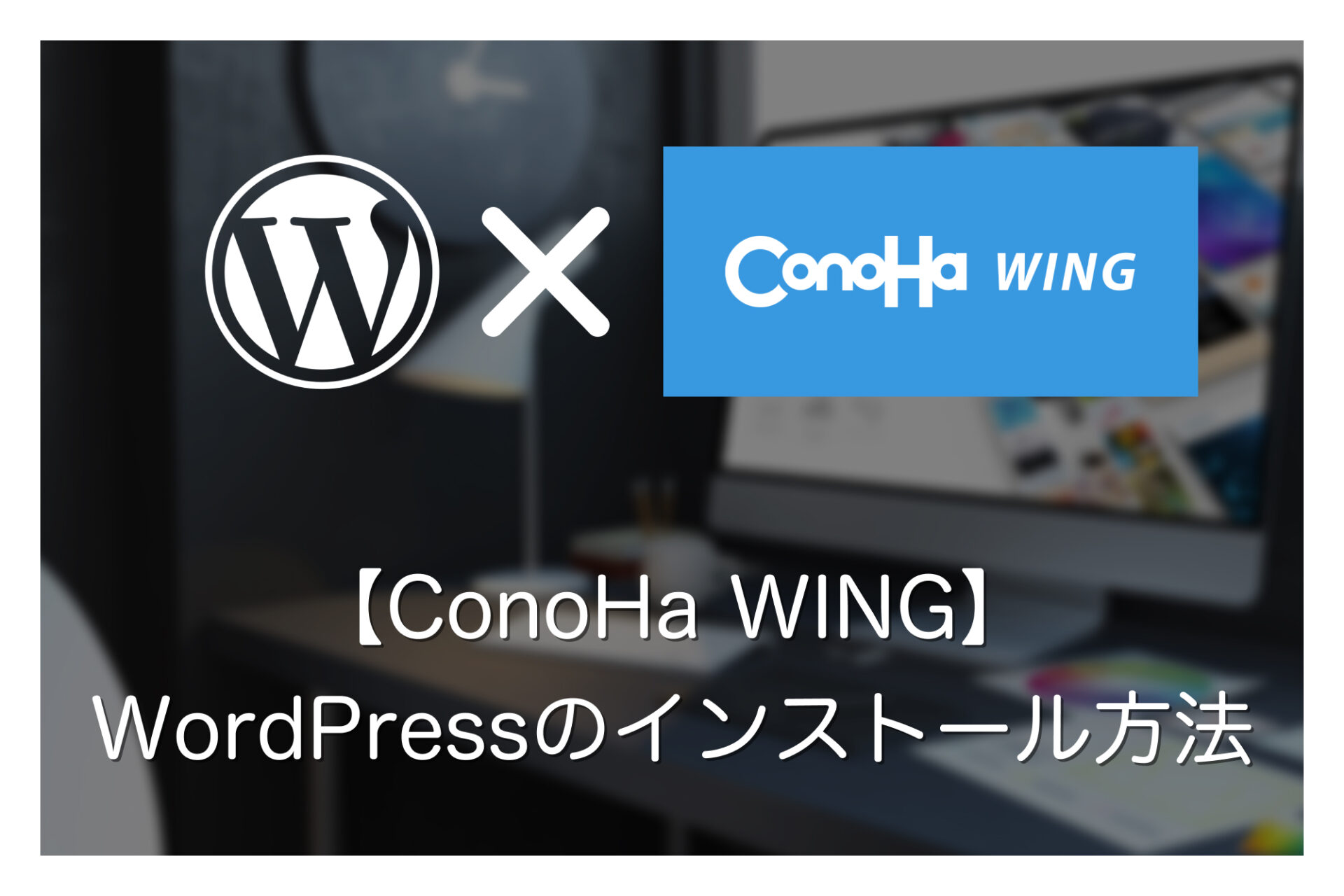
今回は人気レンタルサーバー「ConoHa WING」を利用して、WordPressをインストールする手順を解説します。
ConoHa WINGでは、アカウント登録と同時にWordPressを簡単セットアップできる機能が付いています。
また、申し込み時に独自ドメインも申し込めるので、初心者でも手軽にWordPressブログ・サイトを開設できます。
本記事の情報は2024年3月確認時点での情報をもとに執筆されています。
そのため、本記事をご覧になっている時期によっては掲載している数値・内容が異なっている場合があるため、予めご了承お願い致します。
【始めに】ConoHa WINGのプラン比較・おすすめプラン
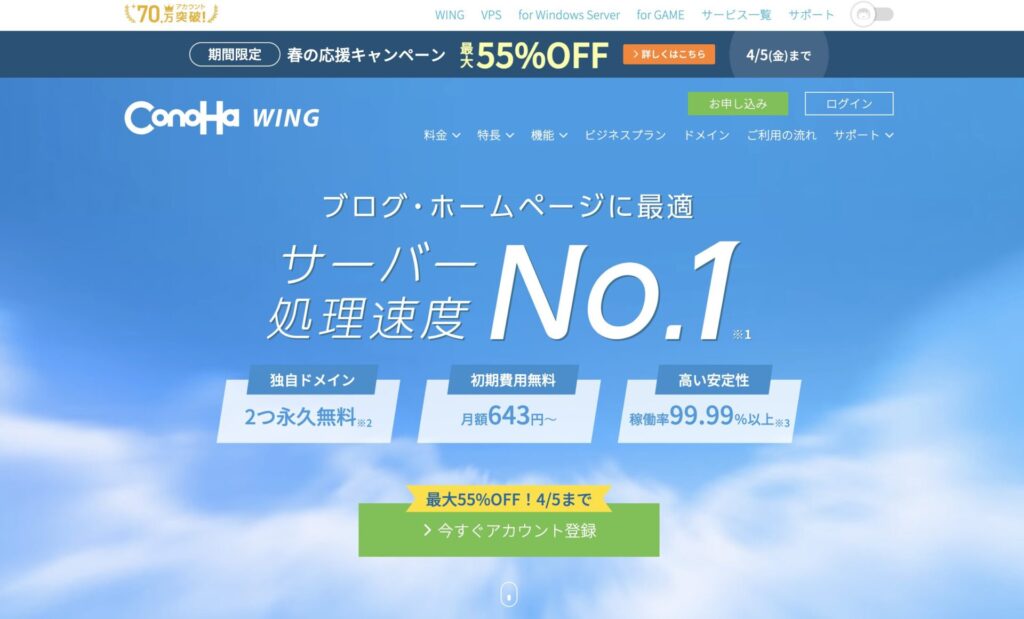
ConoHa WINGには、最低契約期間なしでいつでも入退会可能な「通常料金」と、3ヶ月以上の最低契約期間が設定されているものの、割引が適用される上に独自ドメインを2つまで利用できるなどの特典がある「WINGパック」の2種類の料金タイプがあります。
| 通常料金 | 最低契約期間なし。1時間単位の料金体系となっており、設定されている最大月額料金を下回る料金の場合は使った分だけの支払いでOK。 |
|---|---|
| WINGパック | 3ヶ月以上の最低契約期間あり。契約期間が長いほど割引が高く、独自ドメインが2つまで利用できるなど特典が付いている。 |
また、サーバースペックの違いによって「ベーシック」「スタンダード」「プレミアム」「Bizライト」「Bizスタンダード」「Bizアドバンス」の6つのプランがあります。
それぞれの料金やスペックは以下の通りです。
| ConoHa WING | ConoHa WING ビジネス | ||||||
|---|---|---|---|---|---|---|---|
| プラン名 | ベーシック | スタンダード | プレミアム | Bizライト | Bizスタンダード | Bizアドバンス | |
| 初期費用 | 無料 | ||||||
| 最低利用期間 | なし(※通常料金の場合) | ||||||
| 料金(WINGパック) | 3ヶ月 | 1,331円(税込) | 2,783円(税込) | 5,566円(税込) | 1,694円(税込) | 3,509円(税込) | 7,018円(税込) |
| 6ヶ月 | 1,210円(税込) | 2,602円(税込) | 5,203円(税込) | 1,573円(税込) | 3,328円(税込) | 6,655円(税込) | |
| 12ヶ月 | 1,089円(税込) | 2,360円(税込) | 4,719円(税込) | 1,452円(税込) | 3,086円(税込) | 6,171円(税込) | |
| 24ヶ月 | 1,029円(税込) | 2,239円(税込) | 4,477円(税込) | 1,392円(税込) | 2,965円(税込) | 5,929円(税込) | |
| 36ヶ月 | 968円(税込) | 2,118円(税込) | 4,235円(税込) | 1,331円(税込) | 2,844円(税込) | 5,687円(税込) | |
| 料金(通常プラン) | 2.5円/時 1ヶ月最大1,452円 | 4.9円/時 1ヶ月最大2,904円 | 9.7円/時 1ヶ月最大5,808円 | 3.1円/時 1ヶ月最大1,815円 | 6.1円/時 1ヶ月最大3,630 | 12.1円/時 1ヶ月最大7,260円 | |
| ディスク容量 | 300GB | 400GB | 500GB | 300GB | 400GB | 500GB | |
| 転送量目安 | 無制限 | ||||||
| リソース保証 | なし | あり | |||||
| メモリ | 8GB 目安値です。共用サーバーの混雑度が低い場合、最大値までご利用いただけます。 | 12GB 目安値です。共用サーバーの混雑度が低い場合、最大値までご利用いただけます。 | 16GB 目安値です。共用サーバーの混雑度が低い場合、最大値までご利用いただけます。 | 1GB | 2GB | 4GB | |
| vCPU | 6コア メモリ・vCPUコア数は目安値です。共用サーバーの混雑度が低い場合、最大値までご利用いただけます。 | 8コア メモリ・vCPUコア数は目安値です。共用サーバーの混雑度が低い場合、最大値までご利用いただけます。 | 10コア メモリ・vCPUコア数は目安値です。共用サーバーの混雑度が低い場合、最大値までご利用いただけます。 | 2コア | 3コア | 4コア | |
なお、初めてのWebサイト・ブログを作成する場合であれば「ベーシックプラン」で問題ありません。
ベーシックプランでも充分ハイスペックなサーバー環境が利用できる上、ConoHa WINGでは後からプランを変更することも可能です。
ConoHa WING登録時にWordPressをインストールする方法
以下ではConoHa WINGの「WINGプラン」の「12ヶ月 ベーシック」に申し込み、WordPressをインストールしていく手順を解説していきます。
まずはConoHa WINGの公式サイトを開きましょう。
「今すぐかんたん登録」をクリックします。
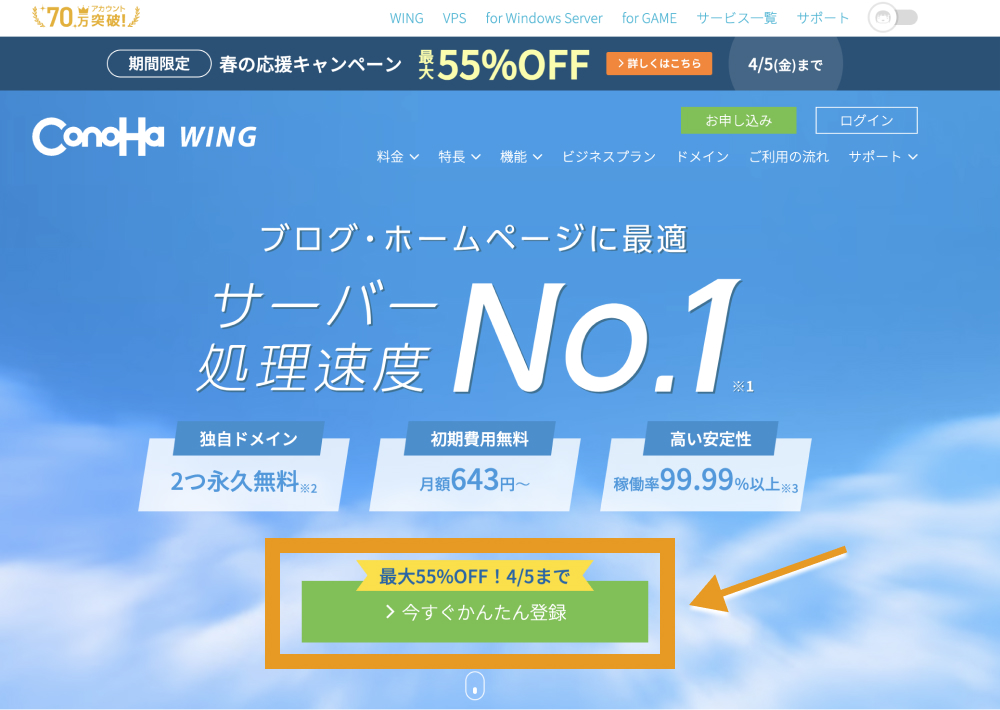
メールアドレスとパスワードを設定し、「今すぐアカウント登録」をクリックします。
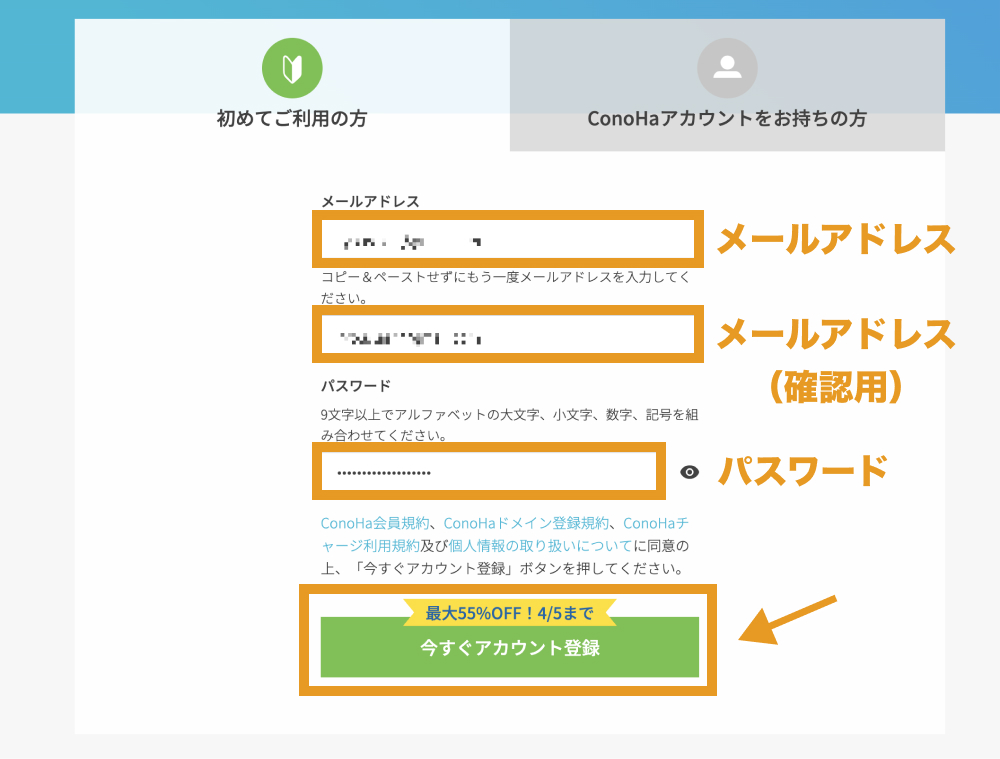
STEP. 1:プラン選択
「今すぐアカウント登録」をクリックすると、プラン選択画面が表示されます。
料金タイプを選択し、契約期間(WINGパックの場合)・プランを選択します。
※本記事では「WINGパック 3ヶ月 ベーシック」で契約を進めていきます。
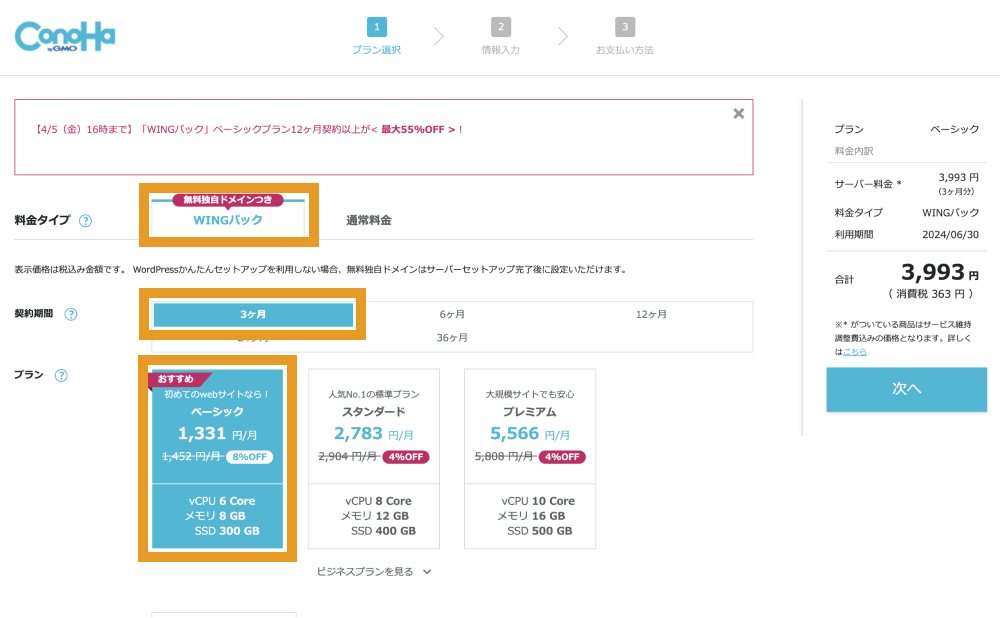
初期ドメイン・サーバー名を指定し、「WordPressかんたんセットアップ」を「利用する」にチェック入れた後、セットアップ方法や独自ドメイン設定、サイト名などを設定していきます。
独自ドメイン設定で設定した独自ドメインがサイトURLの一部になります。(サイトURL:http(s)://独自ドメイン)
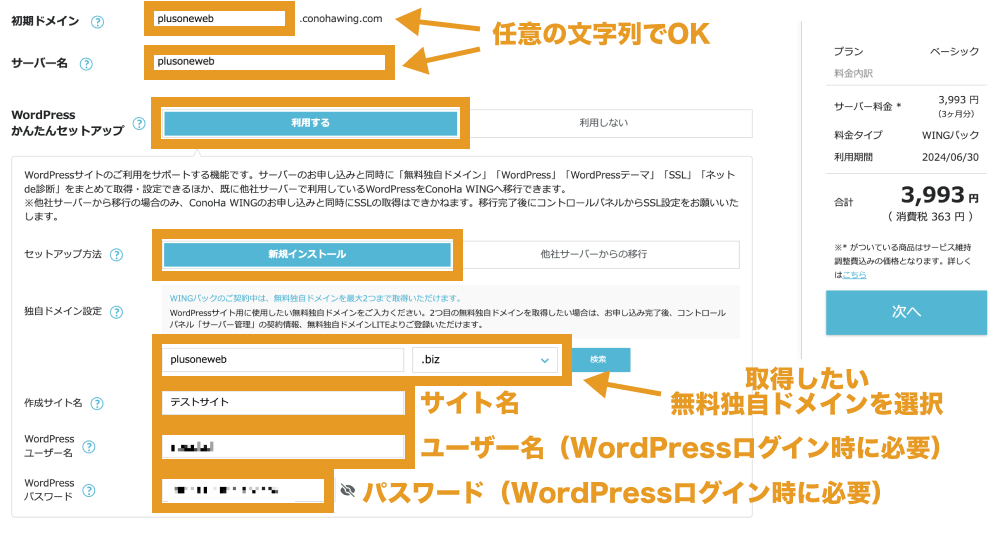
AIブログ生成ツールの利用やWordPressインストール時にあらかじめWordPressテーマ(デザインテンプレート)をインストールしておきたい場合は、好きなテーマにチェックを入れて「次へ」をクリックします。
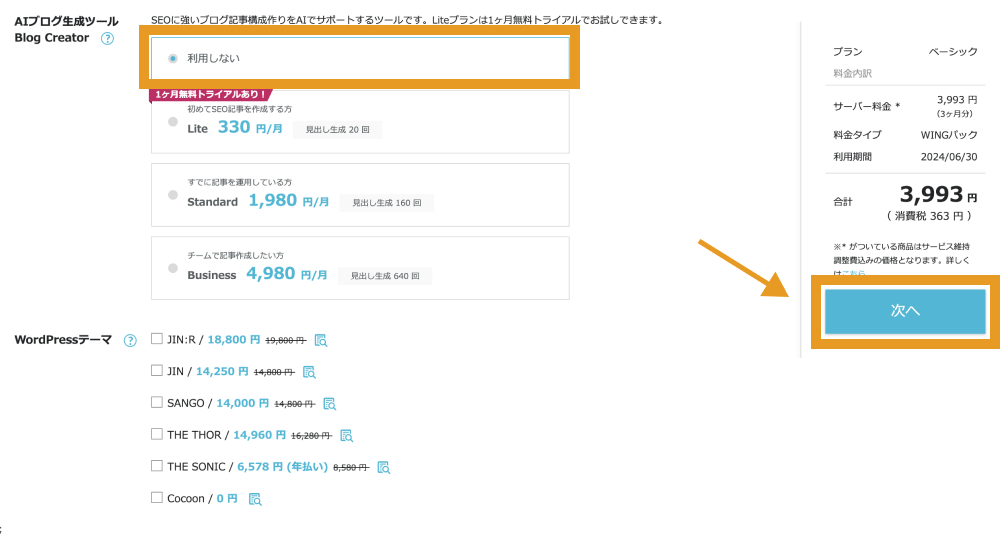
STEP. 2:お客様情報入力
プラン選択が終わると、お客様情報入力画面に移ります。
お客様情報を入力してから「次へ」をクリックします。
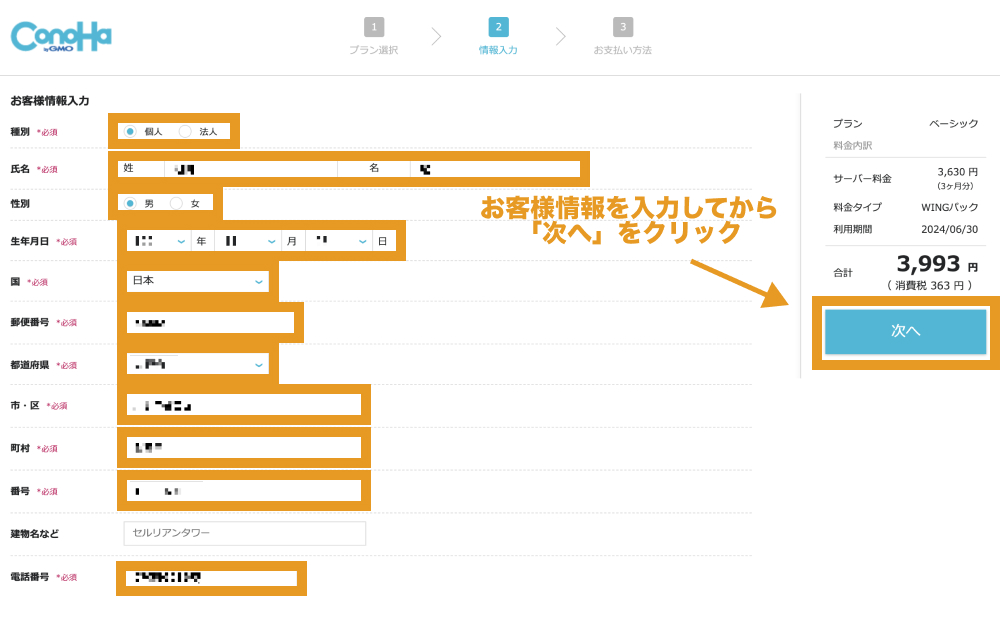
電話番号を入力して、お好みの認証方法で本人確認を行います。
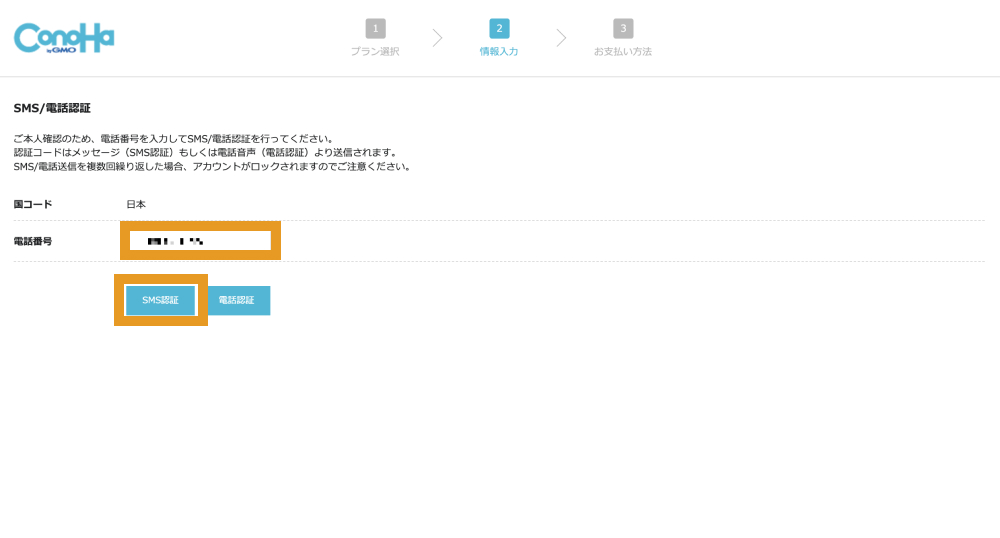
SMS認証を選択した場合は、スマホ当てにConoHaの認証コードが届くので、認証コードを入力して「送信」をクリックします。
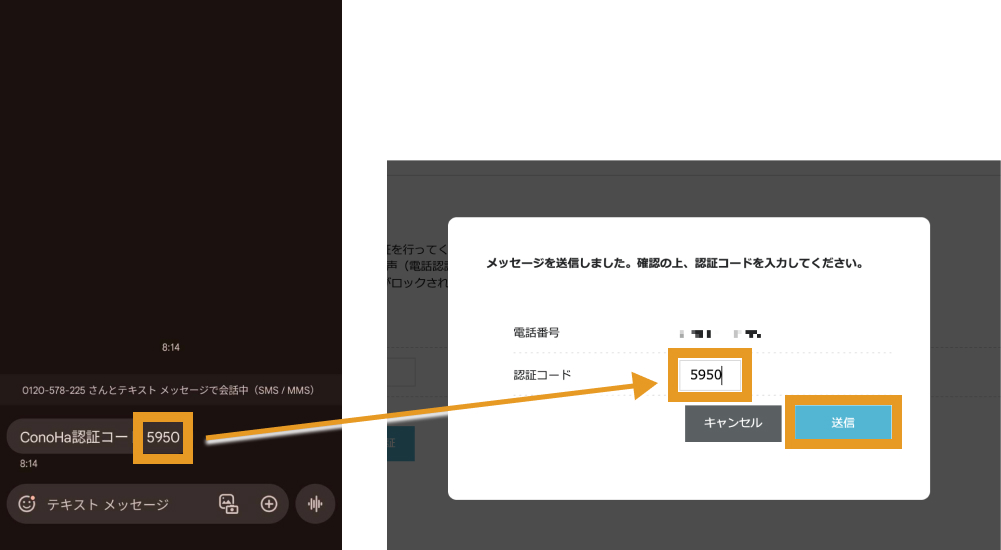
STEP. 3:お支払い方法
本人認証が終わると、お支払い方法の選択画面が表示されます。
お好みの支払い方法を選択して支払いを済ませましょう。
クレジットカードを選択した場合は、自身の名義やカード番号、有効期限やセキュリティーコードなどを入力して「お申し込み」をクリックします。
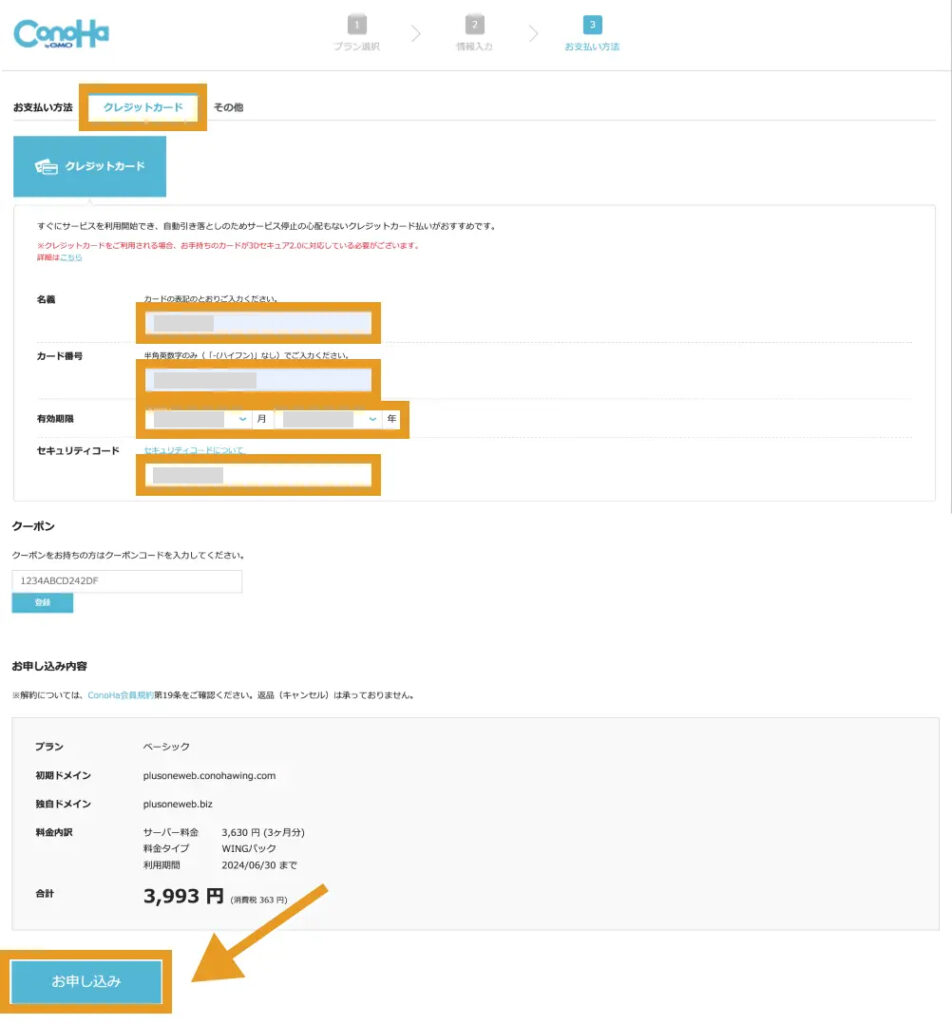
以上で、「WordPressをインストールしました!」と表示されれば、ConoHa WINGのアカウント登録・WordPressのインストールが完了です。
WordPress・データベース情報はどこかに控えておきましょう。
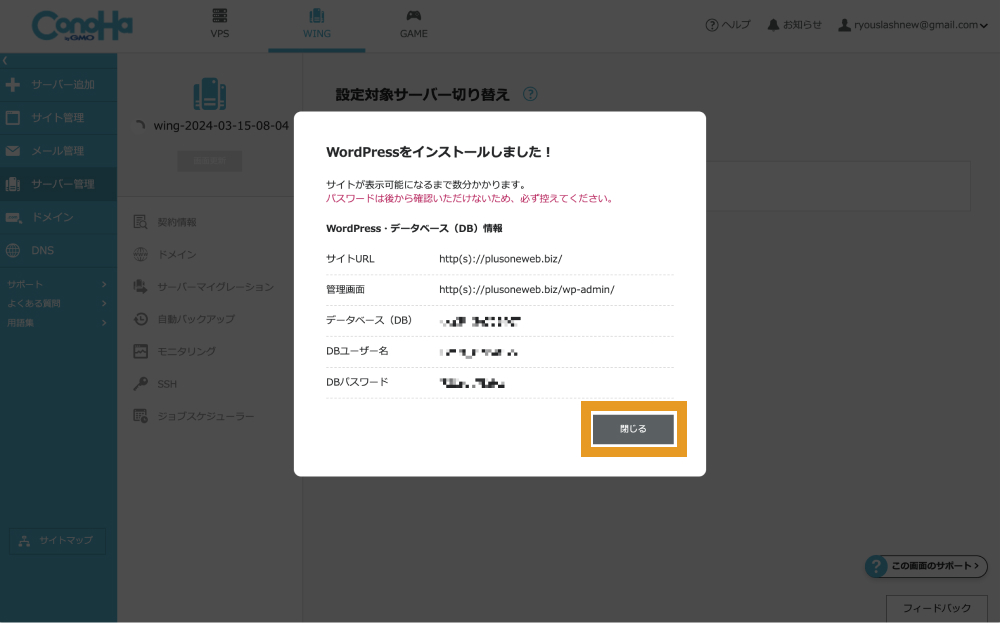
なお、インストールした直後はサイトURLにアクセスしても「このサイトにアクセスできません」と表示される場合があります。
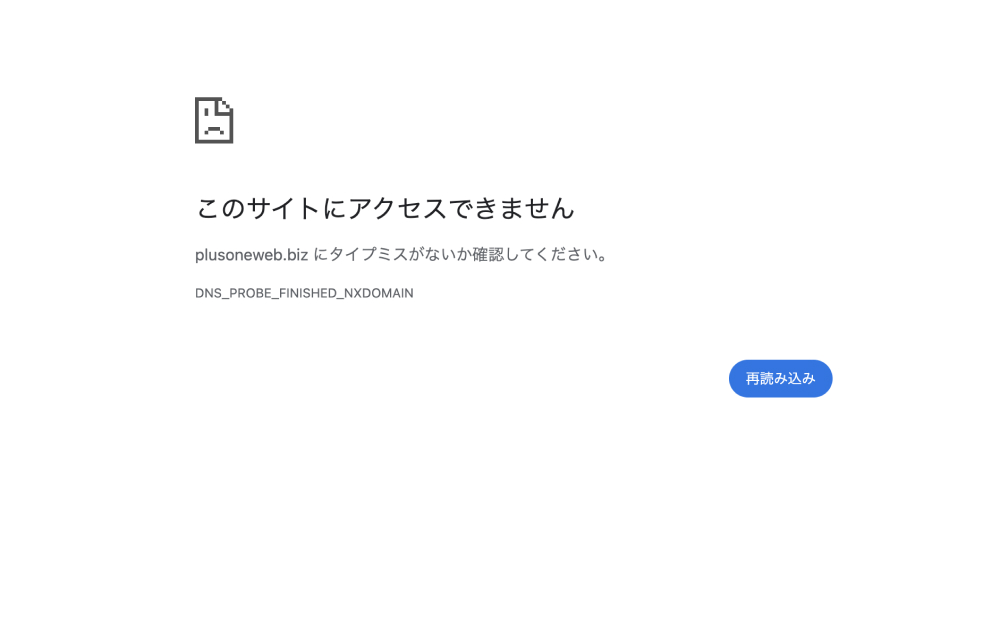
その場合は、少し時間を空けてから再度URLにアクセスしてみて下さい。
無事にWebサイトにアクセスできるようになっていれば無事WordPressがインストールされています。
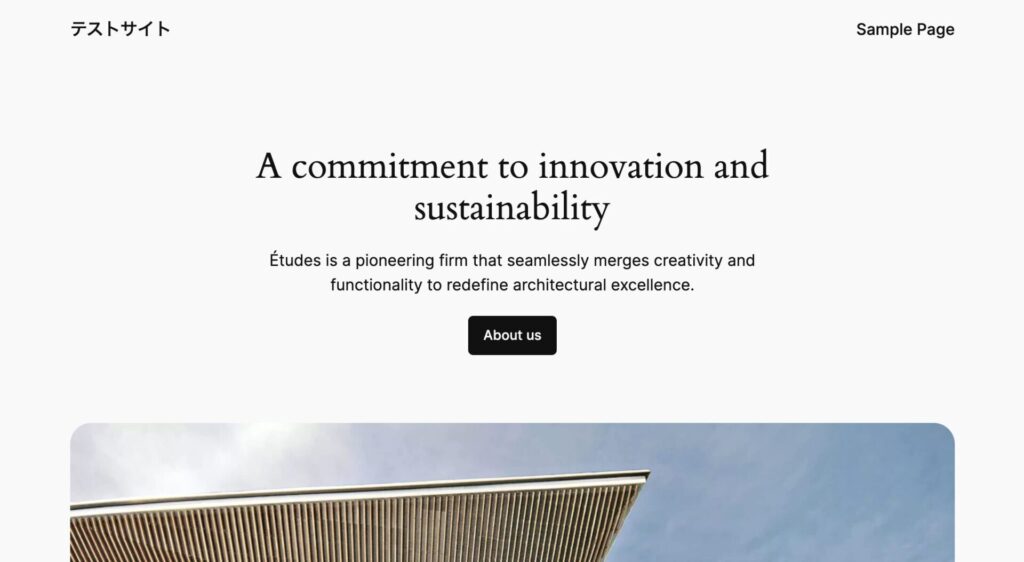
WordPressインストール後に最低限やっておくべきこと
WordPressインストール後に最低限やっておくべきことは以下の通りです。
1つひとつ確認していきましょう。
- ダッシュボードへのログイン確認
- SSL化
- セキュリティプラグインのインストール
- バックアッププラグインのインストール
ダッシュボードへのログイン確認
まずはダッシュボードへログインできるか確認しましょう。
ログイン画面を表示するには「http(s)://ドメイン名/wp-admin/」とURLバーに記載します。

ログイン画面が表示されたら、ConoHa WINGのプラン選択時に設定したユーザー名、パスワードを入力し、「ログイン状態を保持する」にチェックを入れたらログインします。
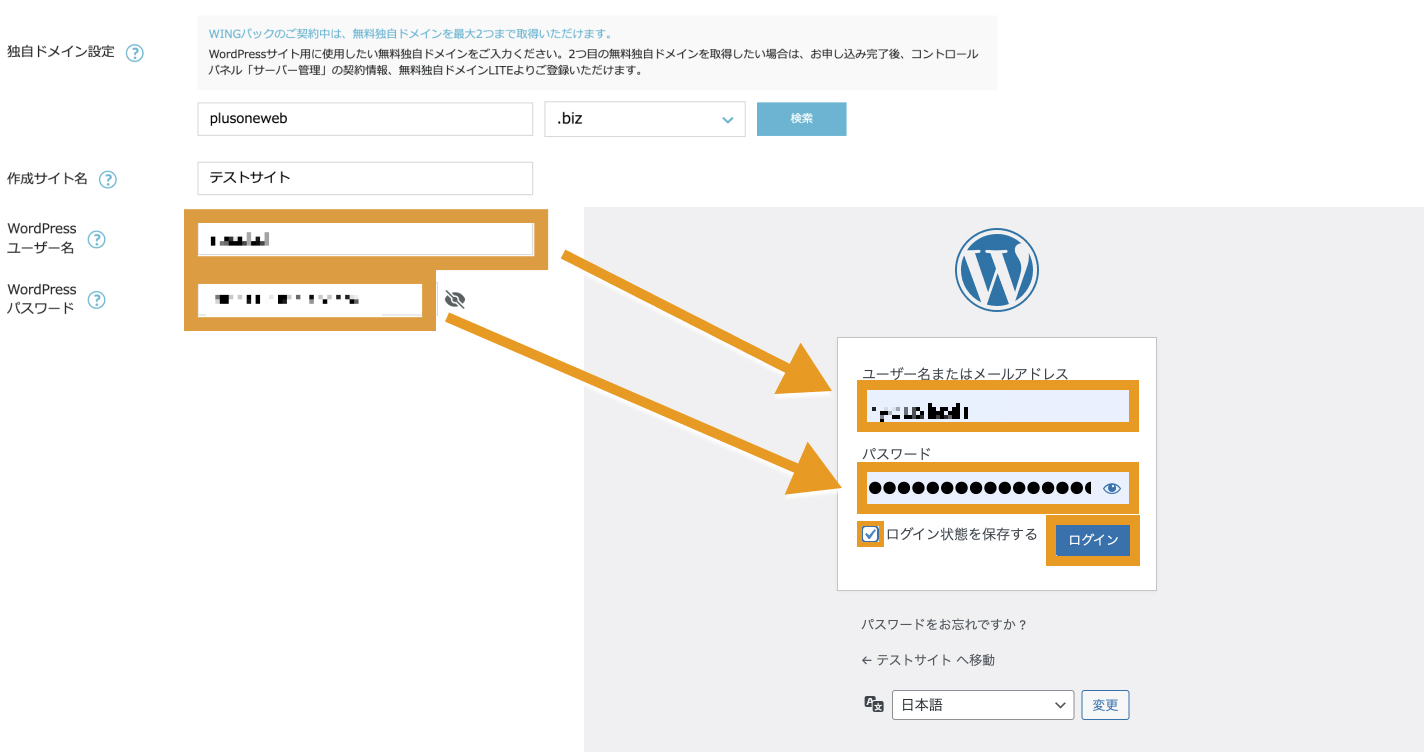
以上でダッシュボードにログインできました。
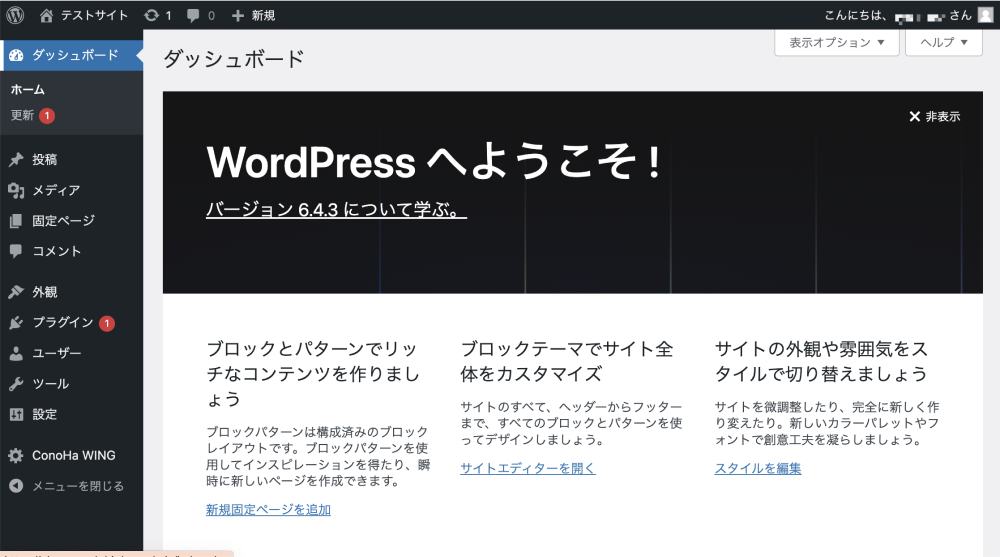
SSL化
次にWordPressをSSL化しましょう。
SSL化とは、Webサイトと閲覧ユーザーの間の通信を暗号化する仕組みのことを言います。
SSL化を行うと、URLが「http」から「https」に代わり、URLバーの隣に「この接続は保護されています」と表示されるようになります。
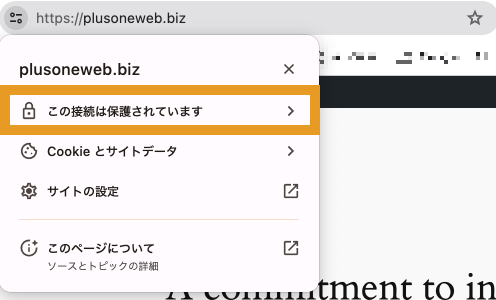
セキュリティを強固にする上で重要なので、必ず設定しておきましょう。
ConoHa WINGでWordPressをSSL化する設定手順は以下の通りです。
- サーバー側で無料独自SSLをONにする(デフォルトでON)
- WordPressアドレスとサイトアドレスを「https」に変更する
1. サーバー側で無料独自SSLをONにする(デフォルトでON)
まずはConoHa WING側で無料独自SSLをONに設定してあげます。
デフォルトでONになっていると思いますが、念の為確認してみましょう。
ConoHa WINGにログインします。
メールアドレスとパスワードを入力し「ログイン」をクリックします。
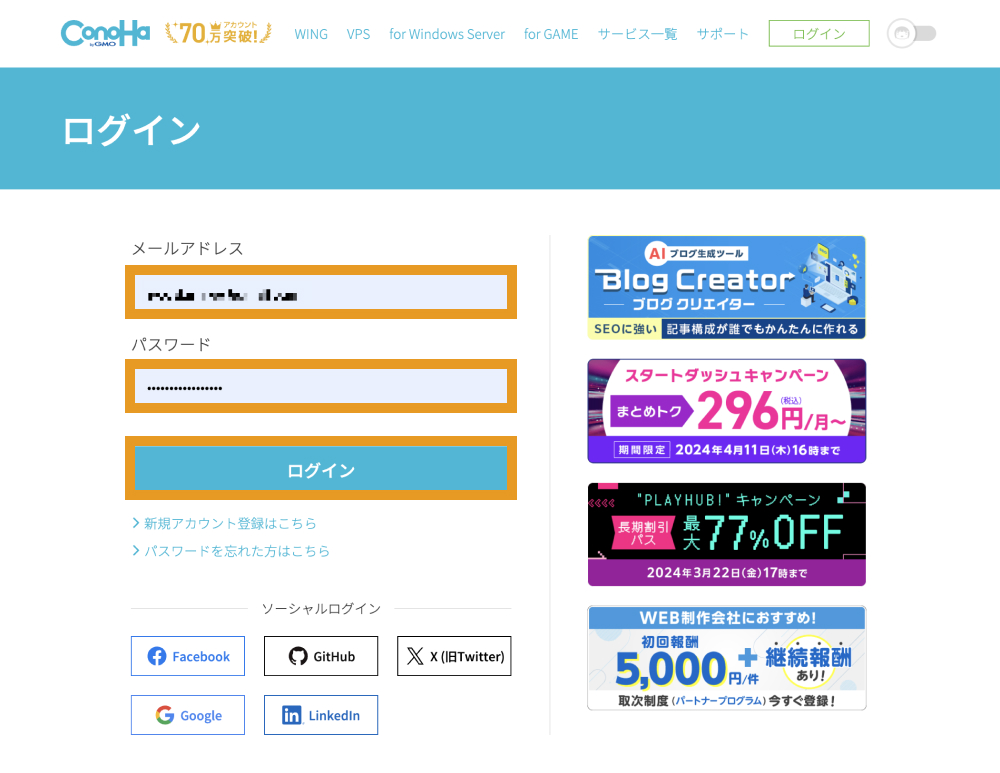
ログインできたら上部タブを「WING」に切り替えます。
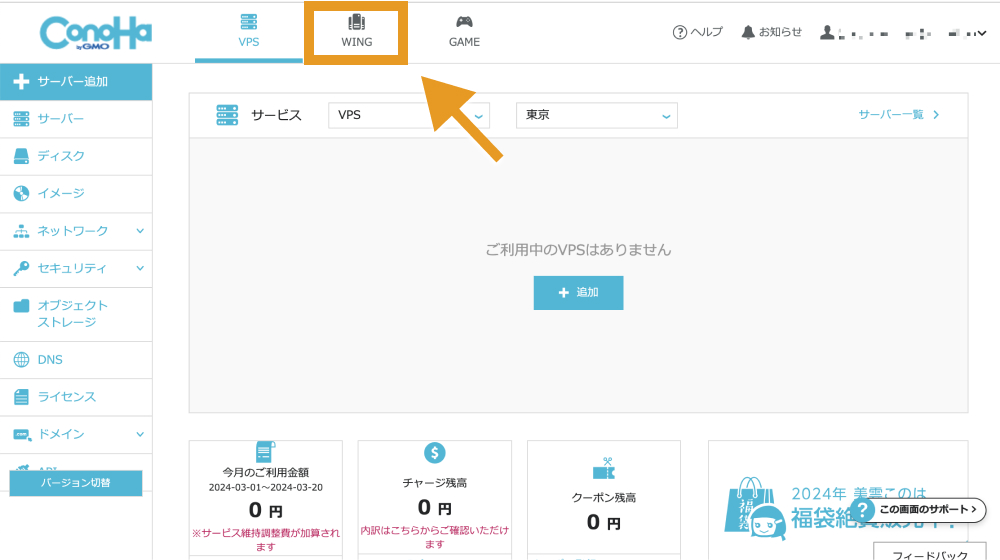
「サイト管理」をクリックします。
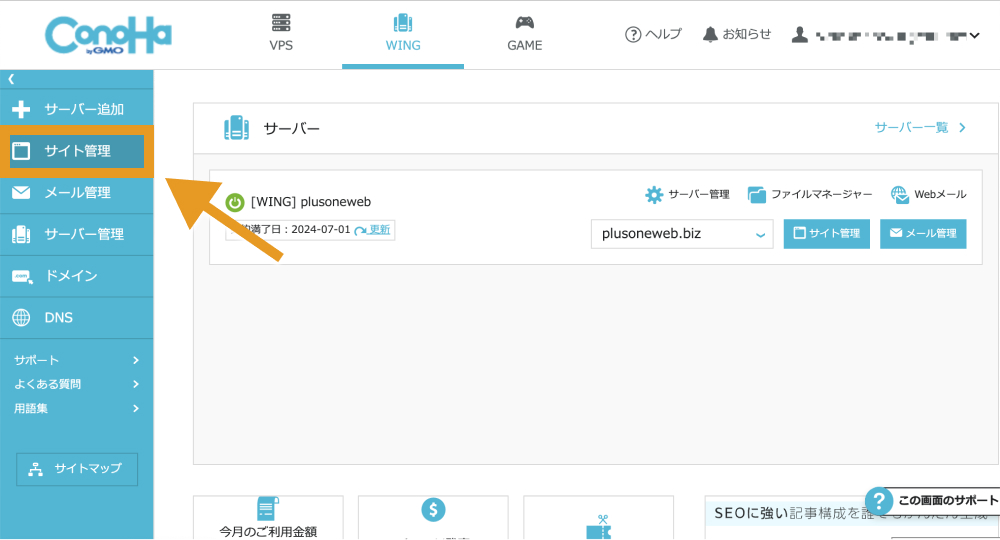
「サイトセキュリティ」をクリックします。
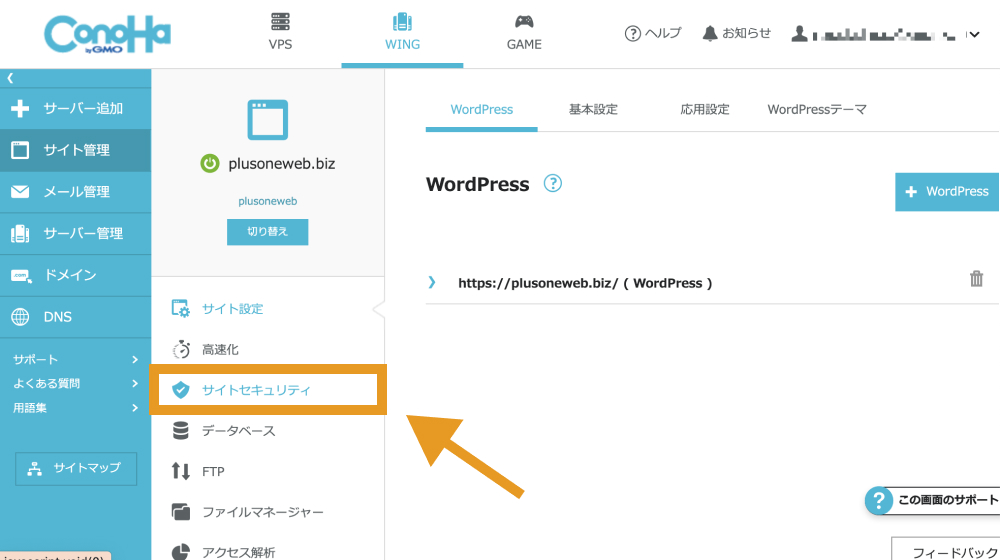
ここで無料独自SSLの利用設定が「ON」になっているかを確認しましょう。なっていなければ設定を「ON」に切り替えます。
2. WordPressアドレスとサイトアドレスを「https」に変更する
ConoHa WING上で無料独自SSLの利用設定が「ON」になっていることを確認したら、WordPressのダッシュボードに入りましょう。
「設定>一般」をクリックします。
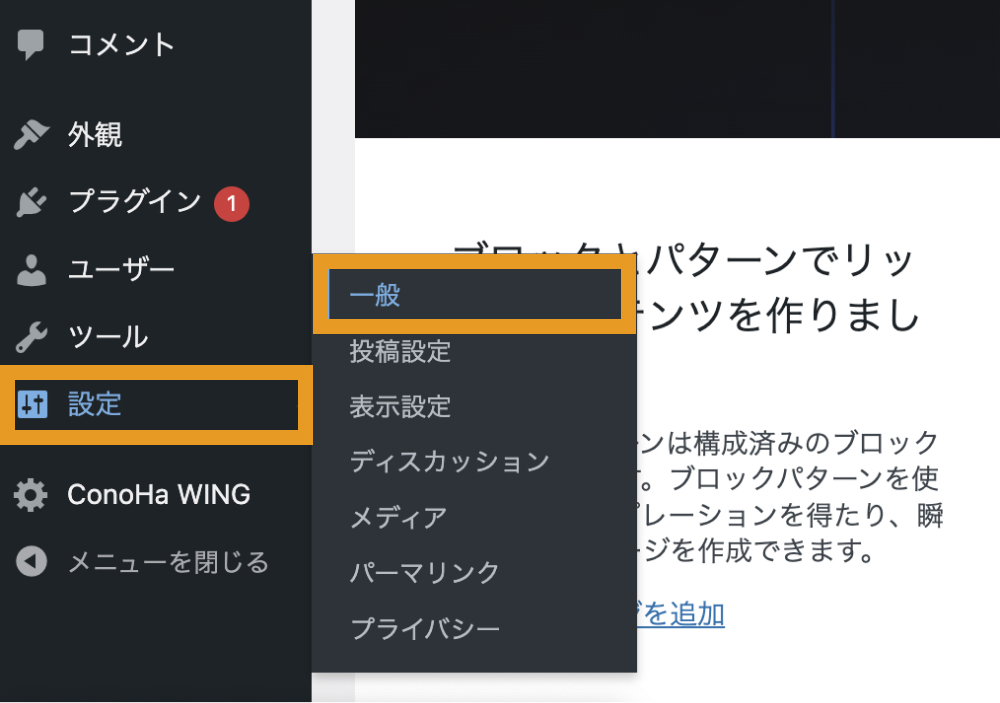
WordPress アドレス、サイトアドレスに記載のURLの始まりを「http」から「https」に書き換えて、画面下の「変更を保存」をクリックします。
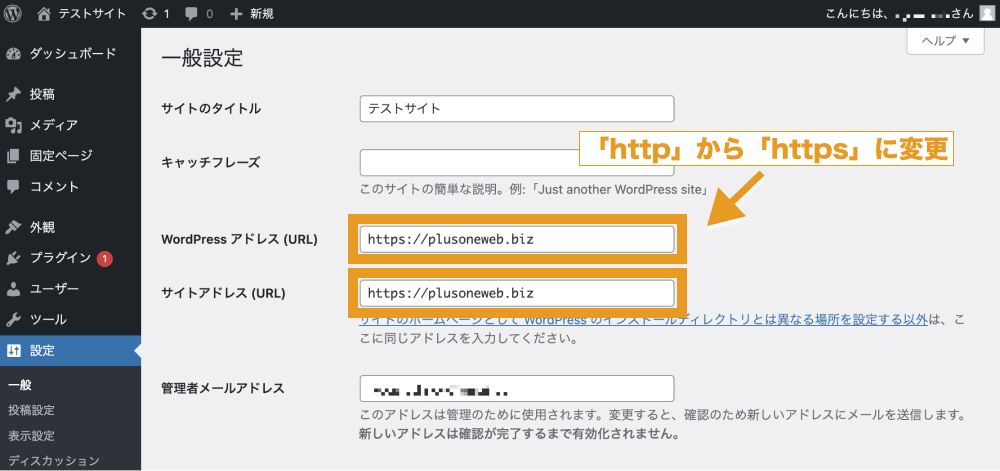
そうすると、再度ログインが求められるので、WordPressにログインし設定が完了です。
セキュリティプラグインのインストール
次に、セキュリティプラグインをインストールしましょう。
WordPressは世界中で使用されている人気CMSですが、その分ハッキング被害に遭うことも少なくなく、適切なセキュリティ対策を施しておく必要があります。
セキュリティプラグインには様々なものがありますが、おすすめは「Wordfence Security」や「SiteGuard」、「XO Security」などです。
「XO Security」のインストール・設定方法については以下の記事で解説しているので、ぜひこちらもご覧ください。
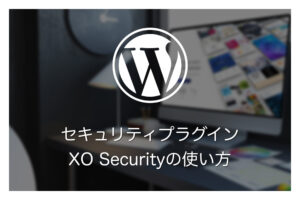
バックアッププラグインのインストール
最後にバックアッププラグインをインストールしましょう。
WordPressに万が一のことがあってもバックアップを取っていれば復元できます。
バックアッププラグインのおすすめには「BackWPup」や「UpdraftPlus」、「Duplicator」などがあるので、どれか1つをインストトールしておきましょう。
「BackWPup」のインストール・設定方法については以下の記事で解説しているので、ぜひこちらもご覧ください。
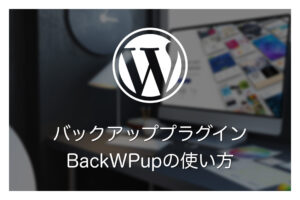
まとめ
今回はConoHa WINGでWebサイト・ブログを開設したい方向けに、ConoHaのアカウント登録からWordPressのインストール方法までを詳しく解説しました。
ConoHa WINGのWINGパックを利用すれば独自ドメインが最大2つまで永久無料で取得できます。
また、定期的にお得なキャンペーンが開催されているので、ConoHa WINGでWordPressサイト・ブログを開設したいと考えている方は、そのタイミングで申し込みをすると良いでしょう。
今回は以上になります。最後までご覧頂き、ありがとうございました。