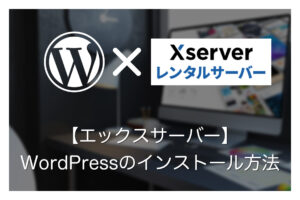本ページにはプロモーションが含まれています。
エックスサーバーで独自ドメインのメールアドレスを作成する方法
本記事ではエックスサーバー(Xserver)で独自ドメインのメールアドレスを作成する方法についてをご紹介していきます。
独自ドメインのメールアドレスは会社としての信頼度を与える重要な要素の1つですので、是非作り方を知っておかれると良いかと思います。
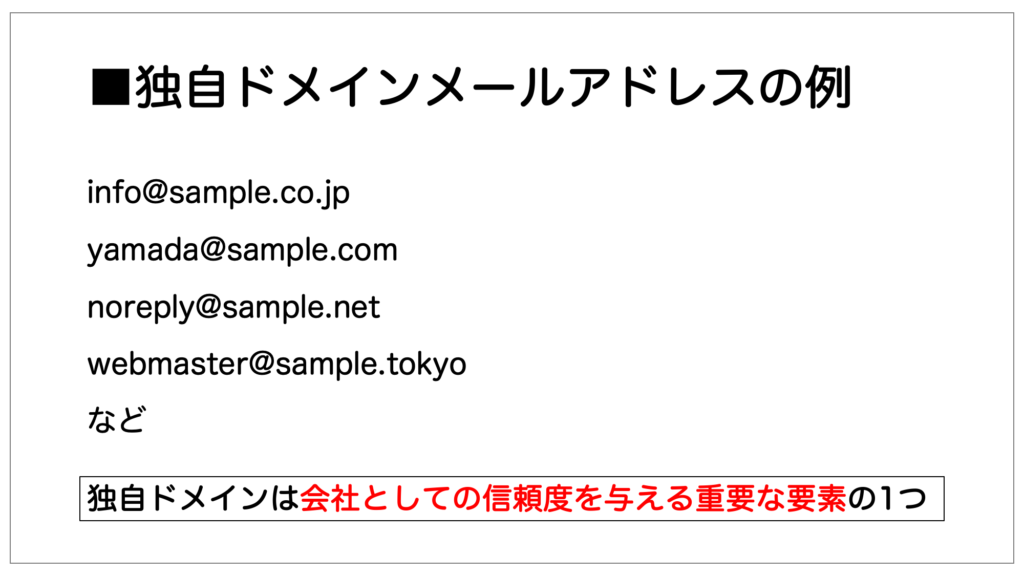
この記事を読むと分かること
- エックスサーバーで独自ドメインのメールアカウントを作成する方法について
- 作成したメールアカウントを実際に使う方法について
エックスサーバーで独自ドメインのメールアカウントを作成する方法
エックスサーバーで独自ドメインのメールアカウントを作成するには以下の手順を踏む必要があります。
エックスサーバーで独自ドメインのメールアカウントを作成する手順
(STEP. 1) サーバーパネルにログインする
まずはエックスサーバーのサーバーパネルにログインします。
以下のURLをクリックして「メールアドレス」「パスワード」を入力してから、「ログインする」をクリックしましょう。
https://secure.xserver.ne.jp/xapanel/login/xserver/server/
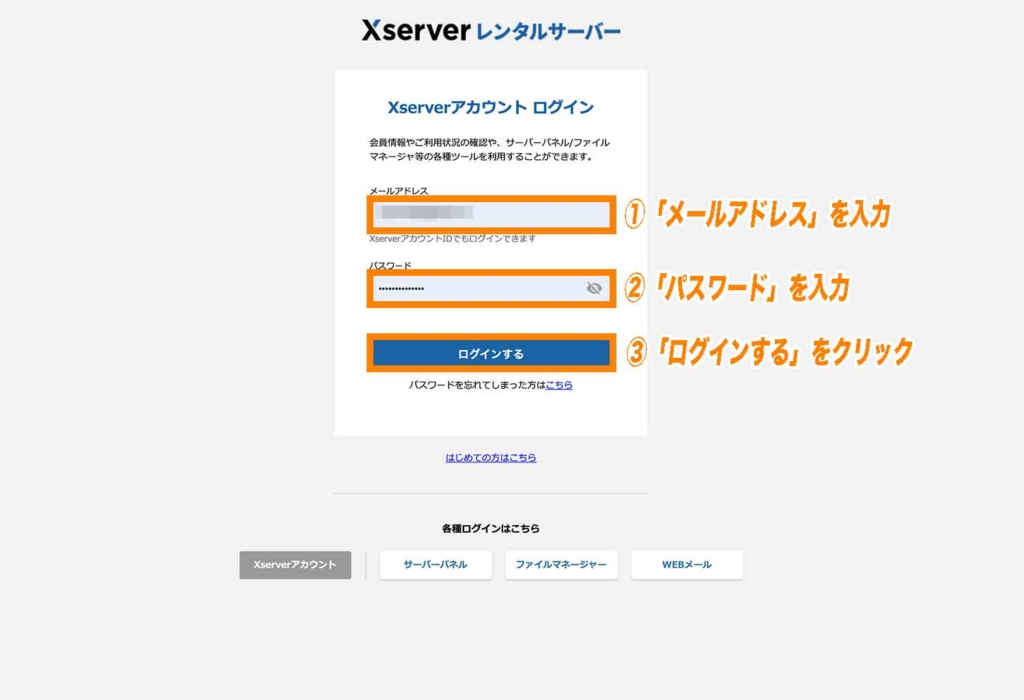
これで「Xserverアカウント」にログインすることができます。
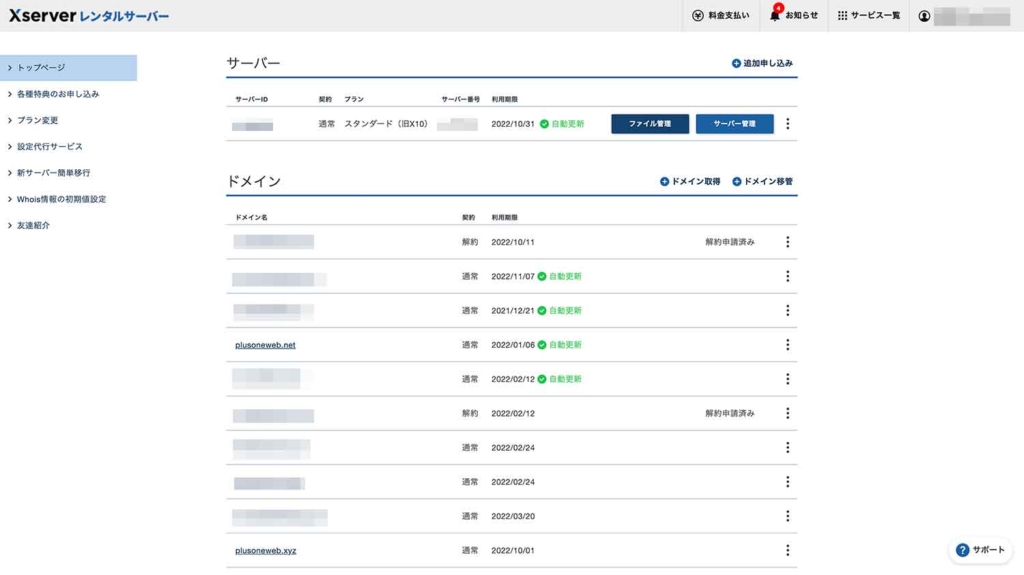
つぎに「サーバー管理」をクリックしてサーバーパネルに移動します。
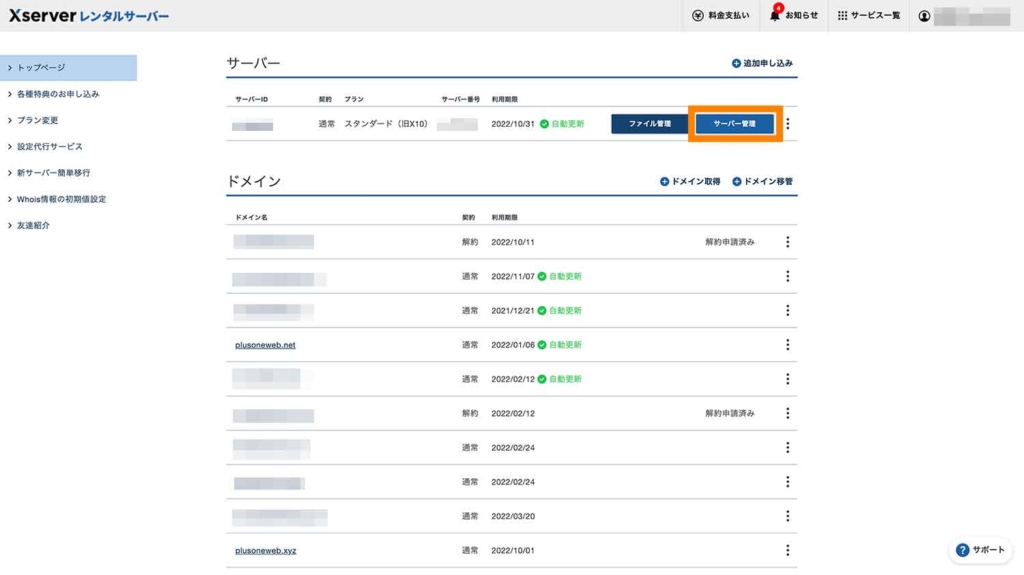
これでサーバーパネルが表示されるはずです。
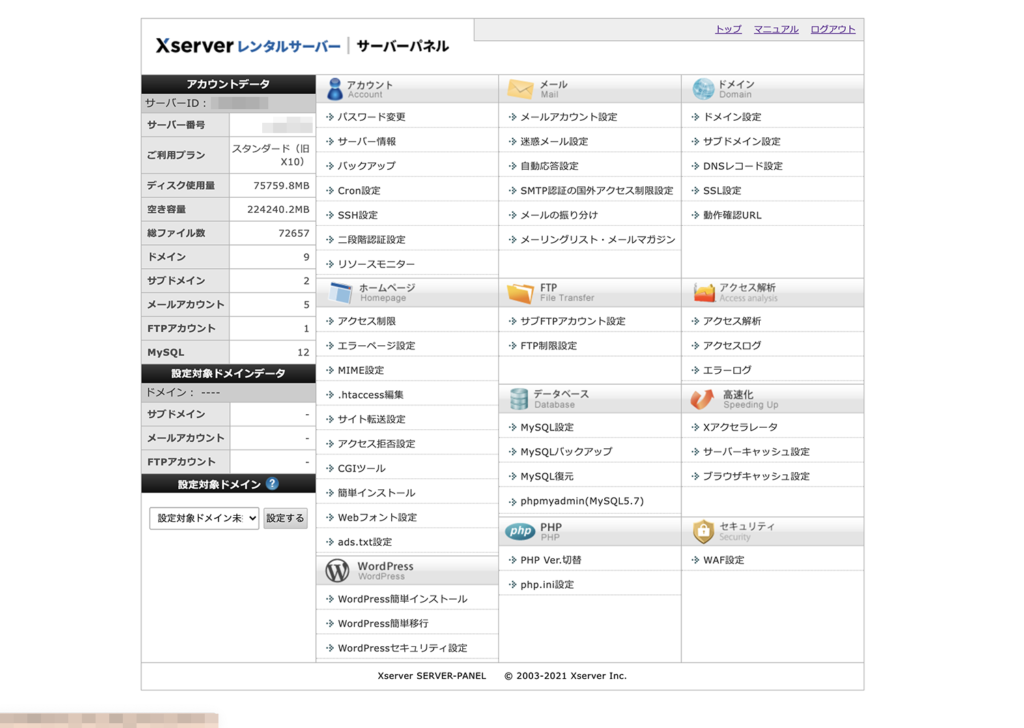
(STEP. 2) 独自ドメインを選択する
サーバーパネルが表示されたら、つぎにメールアドレスを作成したい独自ドメインを選択します。
まずは「メールアカウント設定」を開きましょう。
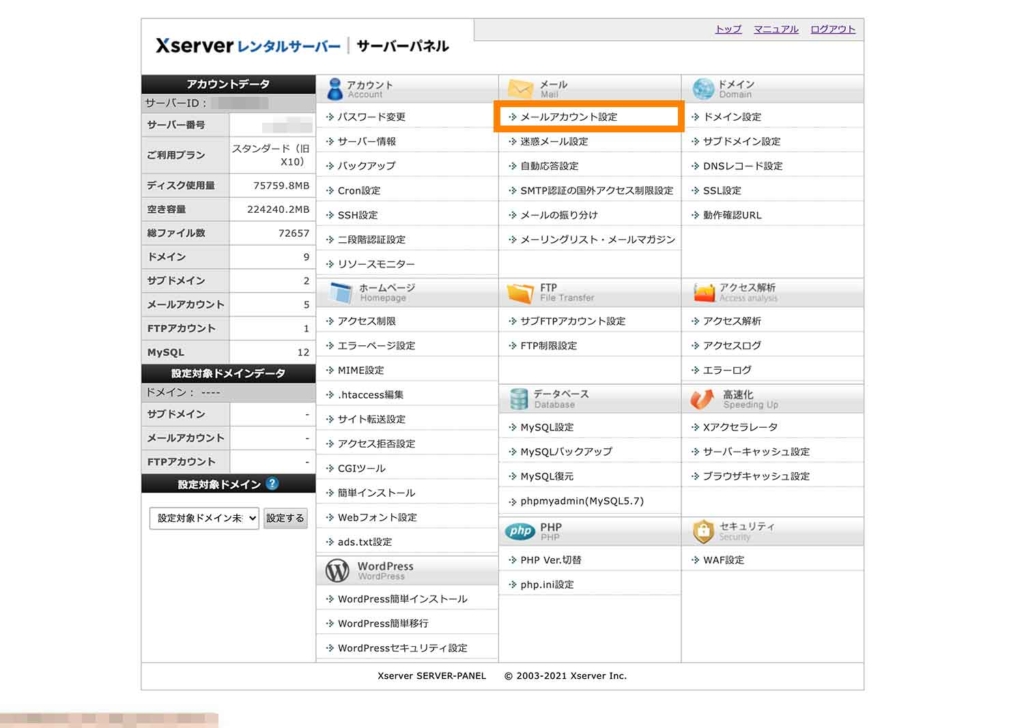
ここでメールアドレスを作成したい独自ドメインを選んで、「選択する」をクリックします。
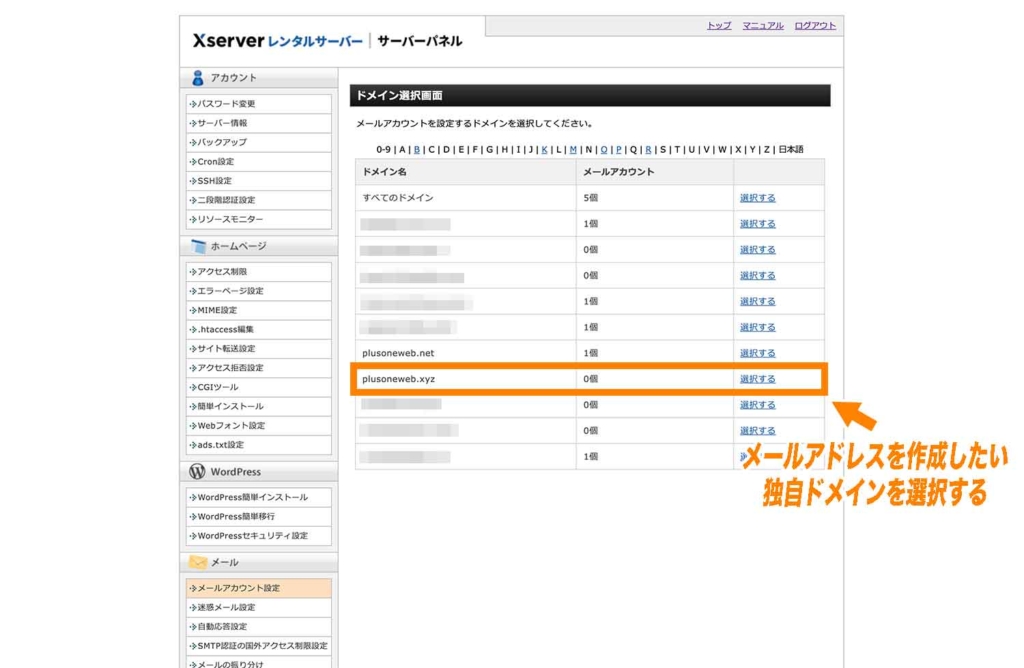
最後に「メールアカウント追加」をクリックして、タブを切り替えておきましょう。
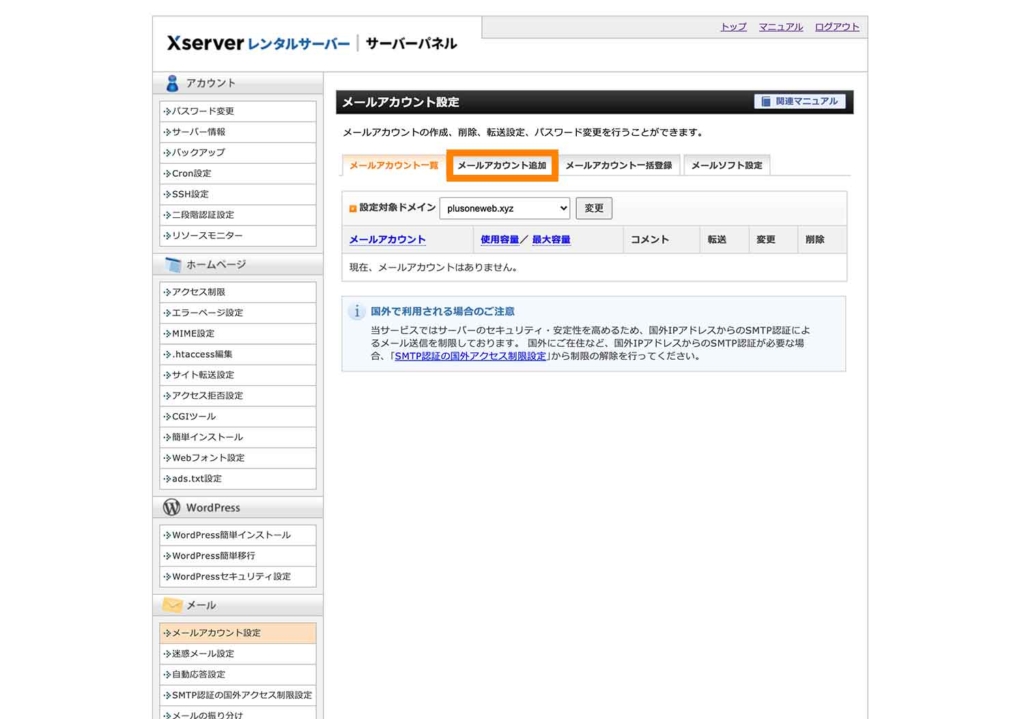
(STEP. 3) 作成したいメールアドレスの文字列などの設定を行う
独自ドメインが選択できたら作成したいメールアドレスの文字列などを設定していきます。
以下の項目をそれぞれ入力して、「確認画面へ進む」をクリックします。
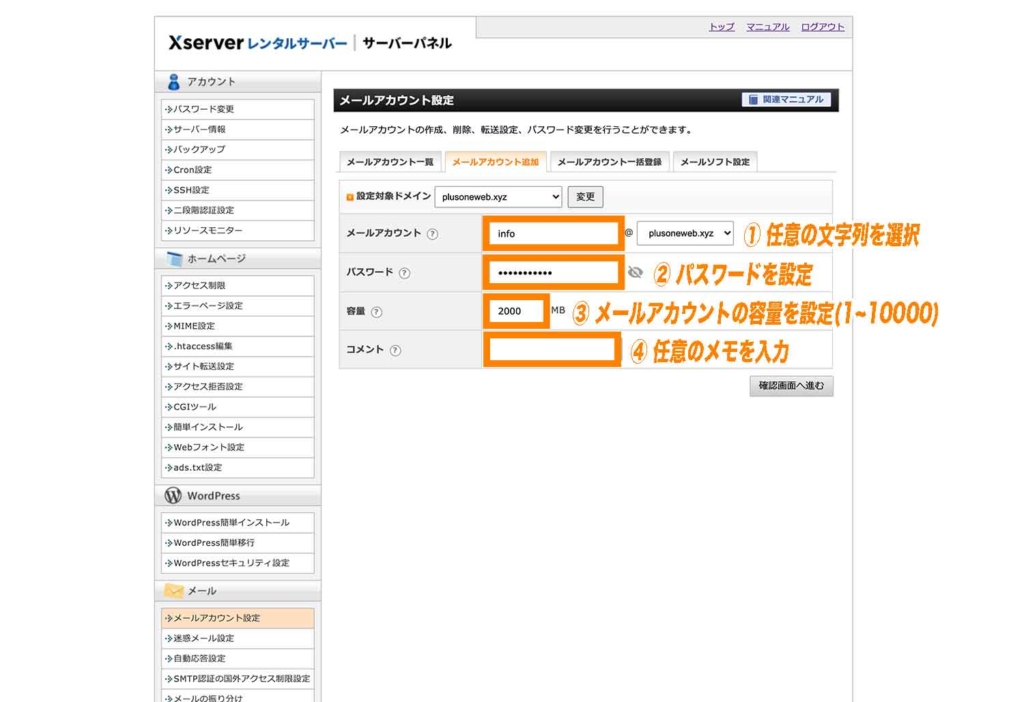
| 設定項目 | 内容 |
|---|---|
| メールアカウント | メールアドレスの文字列を入力します。 |
| パスワード | メールソフトなどと連携させる際に必要となるパスワードを入力します。 |
| 容量 | メールアカウントの容量(1~10000)を設定します。 |
| コメント | 任意のコメント・メモを残すことができます。 |
「確認画面へ進む」をクリックすると「以下のメールアカウントを追加しますか?」といった画面が表示されるので、「追加する」をクリックします。
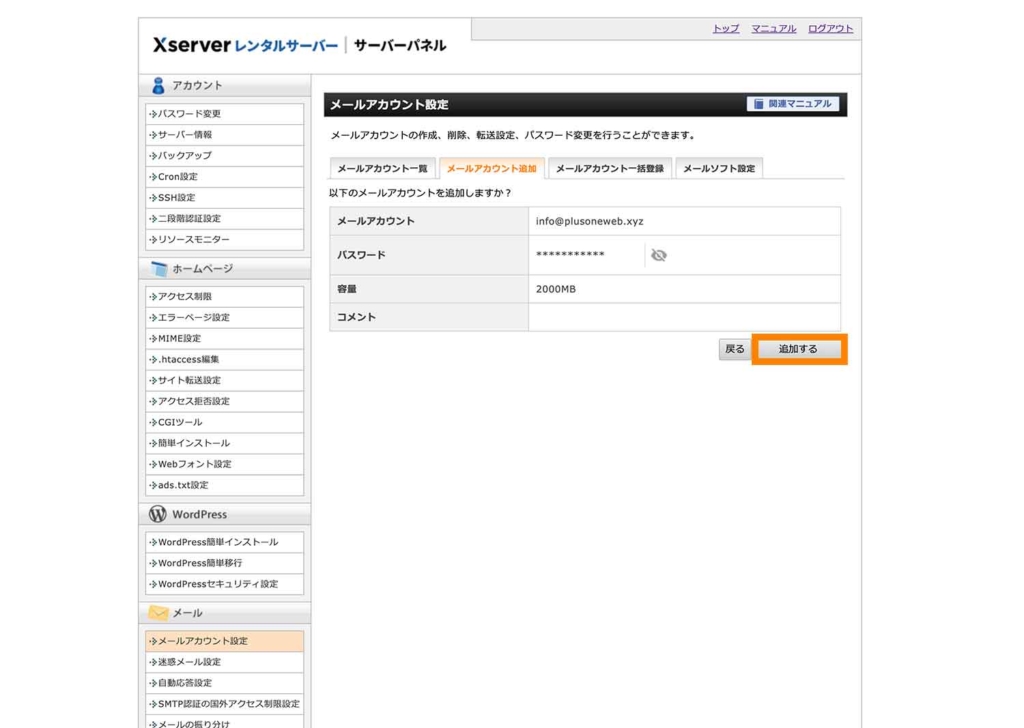
これで新しいメールアドレスが作成されました。
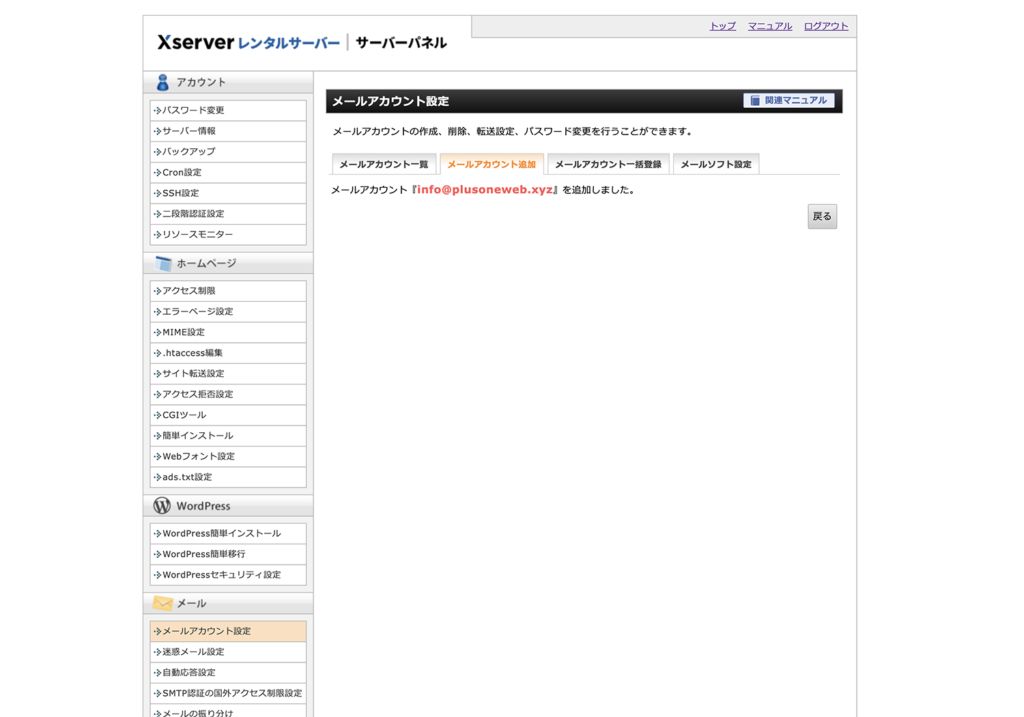
なお、作成したメールアドレスを実際に使う方法については以下で解説していきます。
作成したメールアカウントを使う方法
ここでは作成したメールアカウントを実際に使う方法を2つご紹介します。
方法①: Gmailと連携して使用する
まず1つ目の方法はGmailと連携してGmail側でメールの送受信ができる様にする方法です。
(受信設定) Gmailで独自ドメイン宛に届いたメールを受信する設定
Gmailを開いて右上の歯車マークをクリックし、「すべての設定を表示」をクリックします。
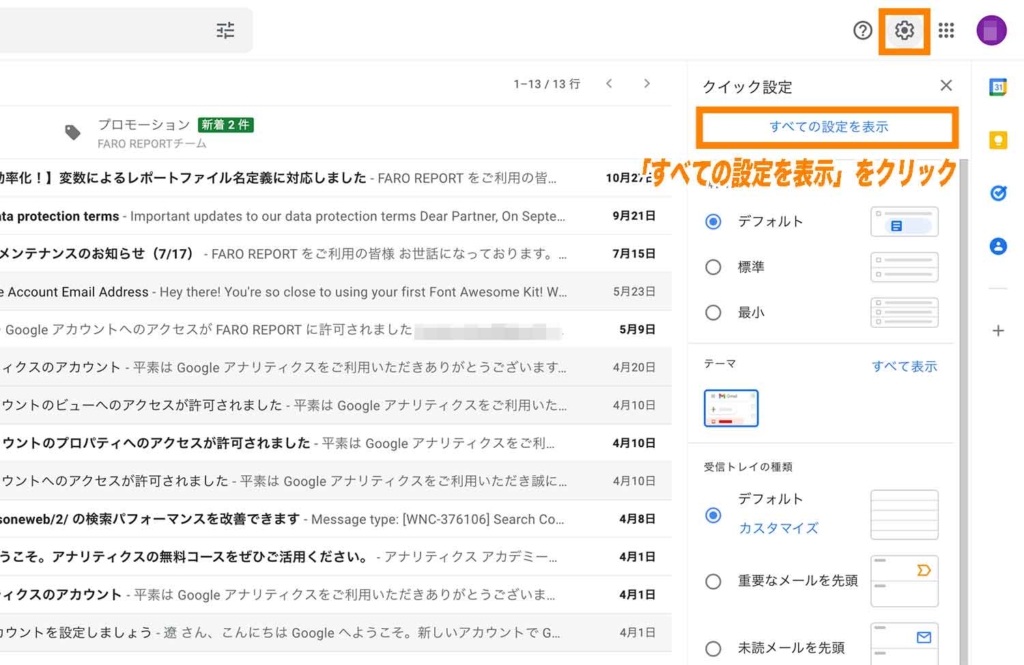
ここで上にあるタブを「アカウントとインポート」に切り替え、「他のアカウントのメールを確認」という項目の右にある「メールアカウントを追加する」をクリックします。
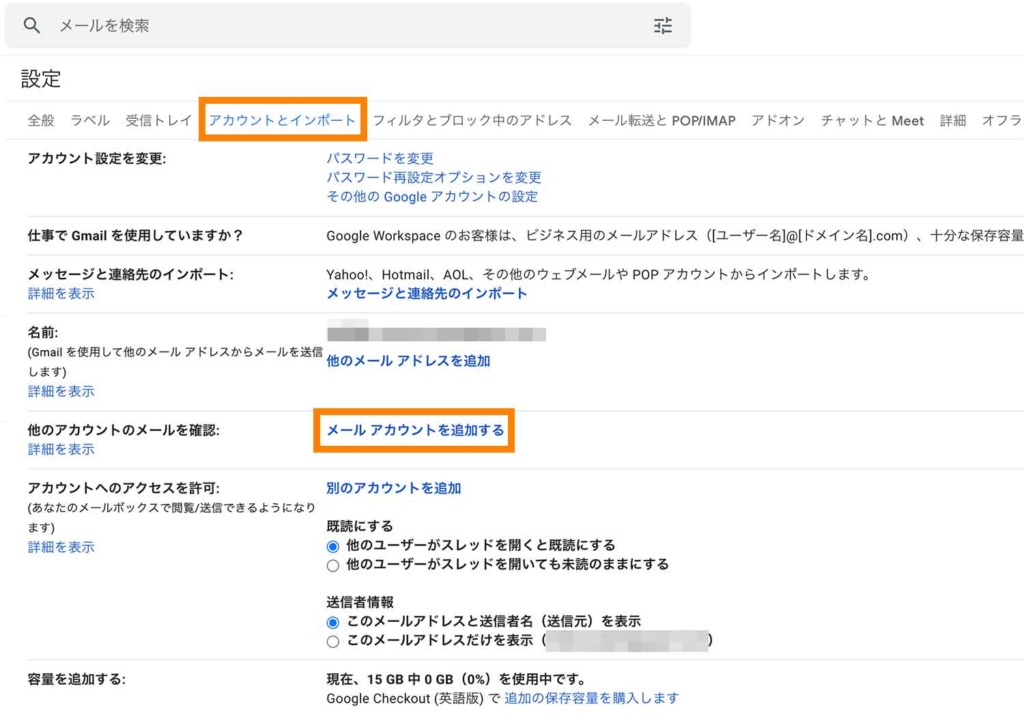
先ほどエックスサーバーで作成したメールアドレスを入力して「次へ」をクリックします。
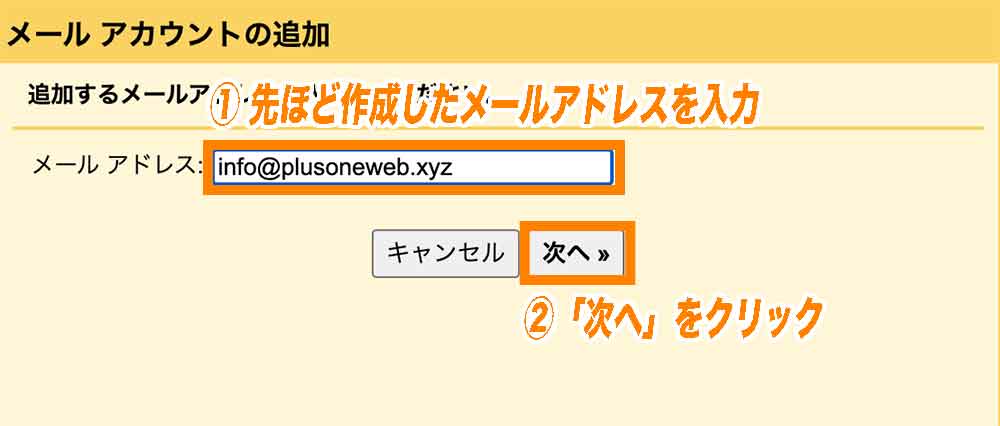
「他のアカウントからメールを読み込む(POP3)」が選択されていることを確認して、「次へ」をクリックします。
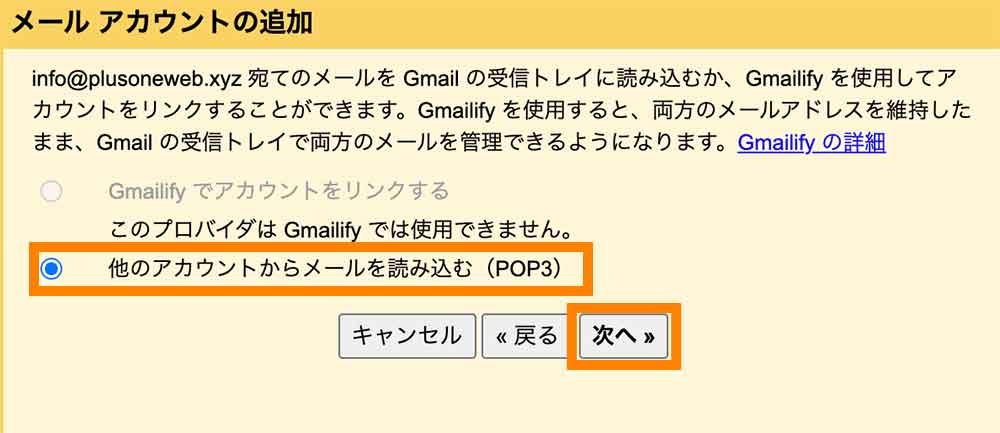
ここで以下の情報を入力し、「アカウントを追加」をクリックします。
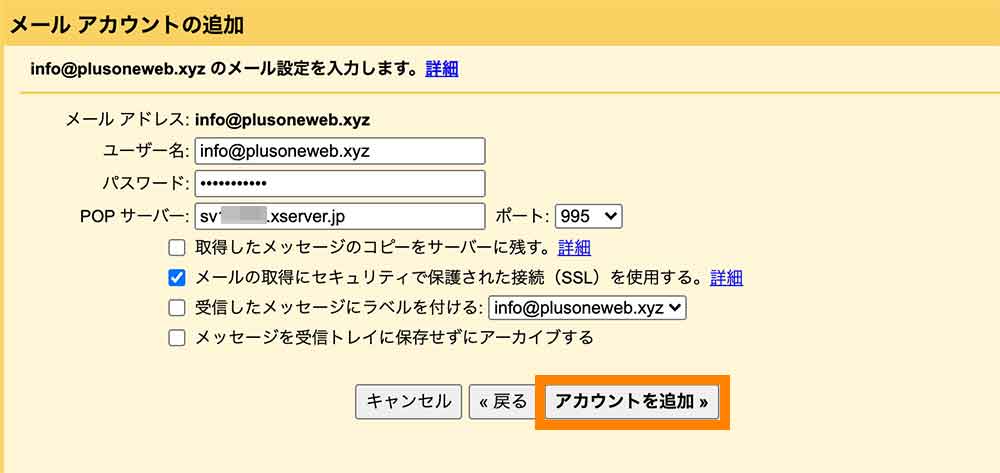
| 設定項目 | 内容 |
|---|---|
| ユーザー名(必須) | メールアドレスを入力 |
| パスワード(必須) | メールアドレスを作成した際に設定したパスワードを入力 |
| POPサーバー(必須) | エックスサーバーのサーバーパネルで「メールアカウント設定」→「メールソフト設定」画面から確認できます。(例: sv12345.xserver.jp) |
| ポート(必須) | 995 |
| メールの取得にセキュリティで保護された接続(SSL)を使用する(必須) | チェックを入れる |
■(参考)POPサーバーはエックスサーバーの「メールアカウント設定」→「メールソフト設定」から確認できます
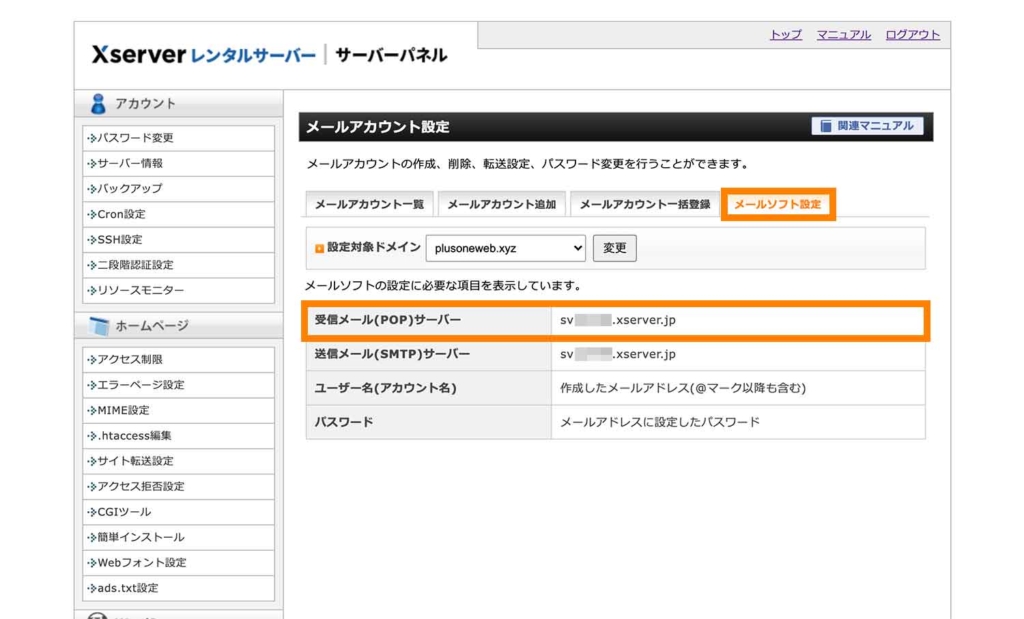
これでメールアドレスの受信設定は完了です。
このまま送信設定も行いたいので、以下の画面で「はい。◯◯◯@xxxxxとしてメールを送信できるようにします」にチェックを入れている状態で「次へ」をクリックします。
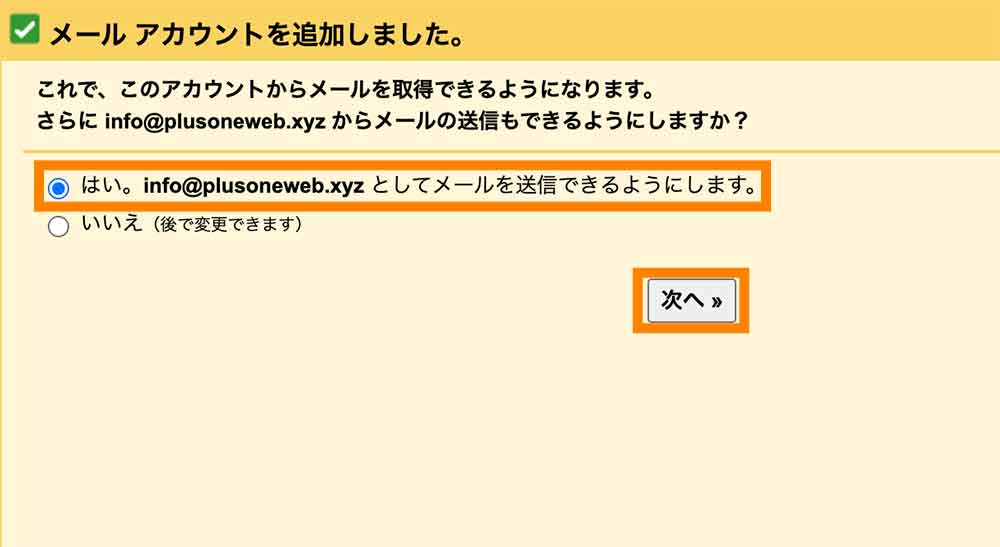
(送信設定) Gmailで独自ドメインのメールアドレスから送信する設定
以下の画面で任意の「名前」を入力し「エイリアスとして扱います。」のチェックを外してから「次のステップ」をクリックします。(なおここで設定した「名前」は差出人として受信者に表示される名前になります。)
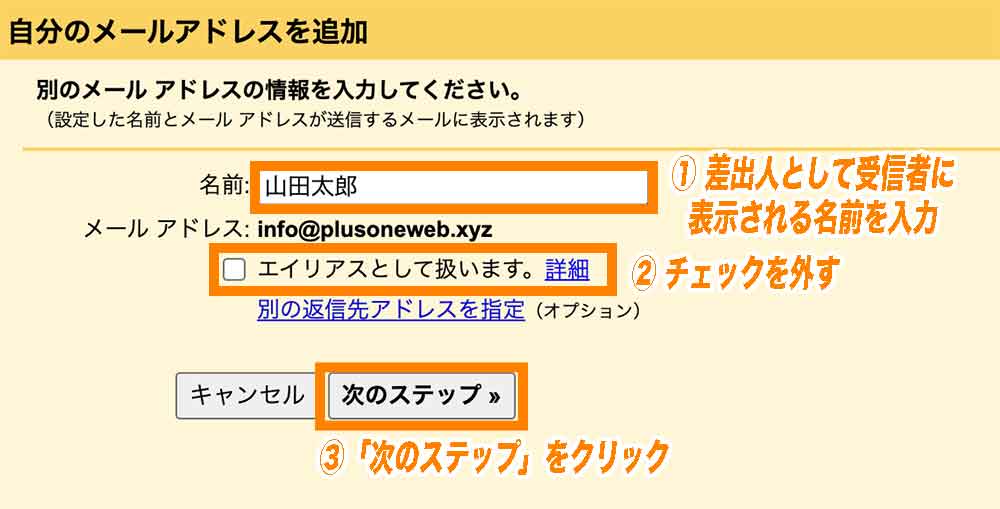
「次のステップ」をクリックしたら、つぎに以下の情報を入力して「アカウントを追加」をクリックします。
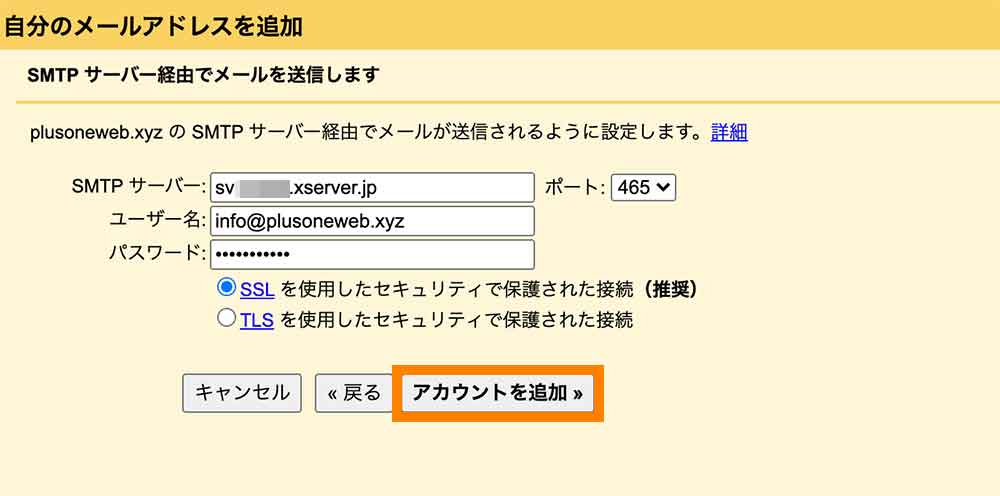
| 設定項目 | 内容 |
|---|---|
| SMTPサーバー | エックスサーバーのサーバーパネルで「メールアカウント設定」→「メールソフト設定」画面から確認できます。(例: sv12345.xserver.jp) |
| ユーザー名 | メールアドレスを入力 |
| パスワード | メールアドレスを作成した際に設定したパスワードを入力 |
| ポート | 465 |
| SSLを使用したセキュリティで保護された接続(推奨) | チェックを入れる |
「アカウントを追加」をクリックすると先ほど受信設定を行った独自ドメインのメールアドレス宛に確認コードが届くので、確認コードをコピーして以下の画面に貼り付けてから「確認」をクリックします。
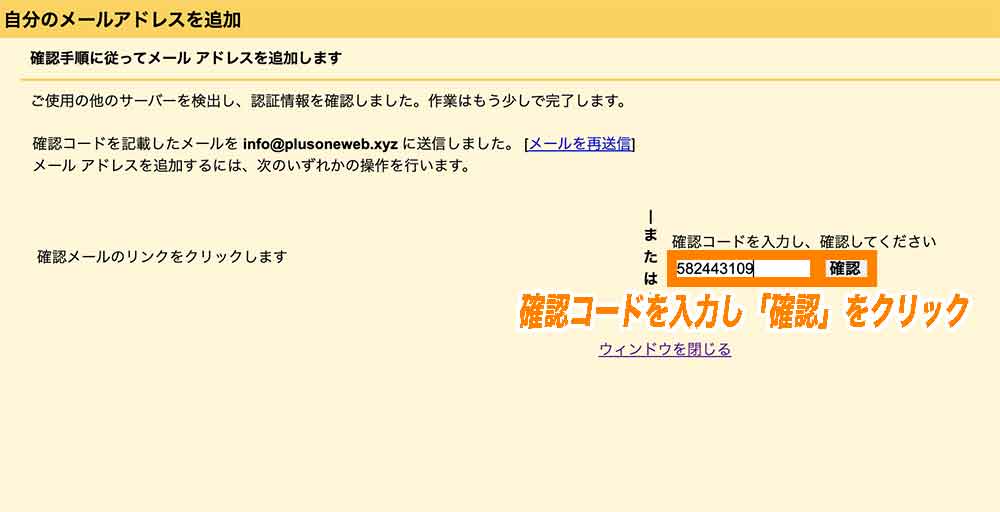
■(参考)Gmailに届く確認コードメール
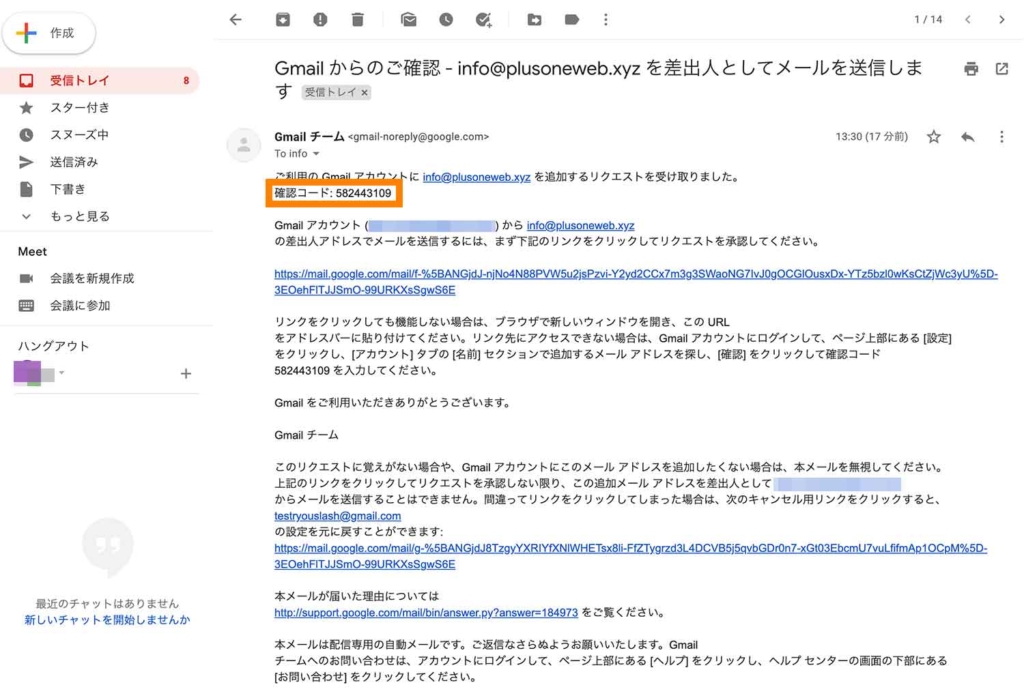
これで送信設定も完了です。
なお独自ドメインからメールを送信したい場合は「差出人」のプルダウンメニューを開いて、独自ドメインのメールアドレスを選択してからメールを送信する必要があります。
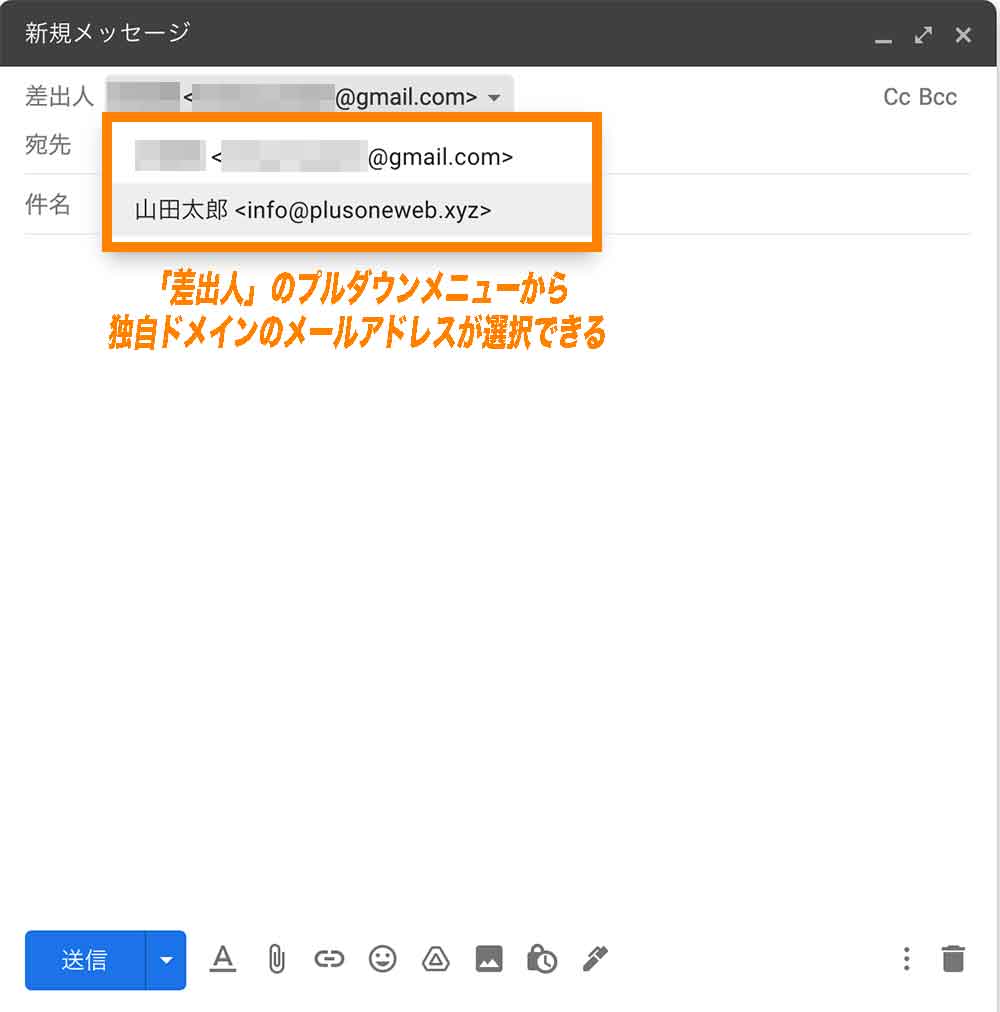
方法②: エックスサーバーの「WEBメール」を使用する
2つ目の方法はエックスサーバーの「WEBメール」を使用する方法です。
こちらの方法だとGmailを使う方法で紹介したような連携設定などを行う必要がないのでより手軽に使用できますが、メールを受信した際に通知される機能がない為、この点注意が必要です。
まずは以下のURLをクリックし、エックスサーバーで作成したメールアドレス、またその際に作成したパスワードを入力してから「ログインする」をクリックします。
https://secure.xserver.ne.jp/xapanel/login/xserver/mail/
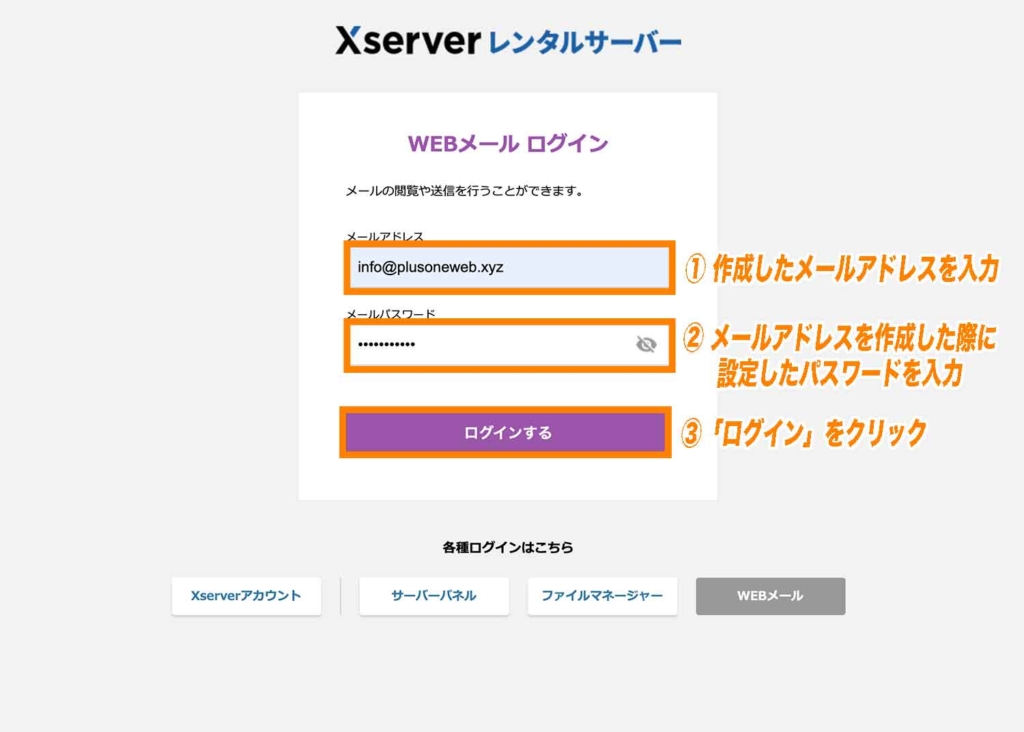
「WEBメールにログインする」をクリックします。
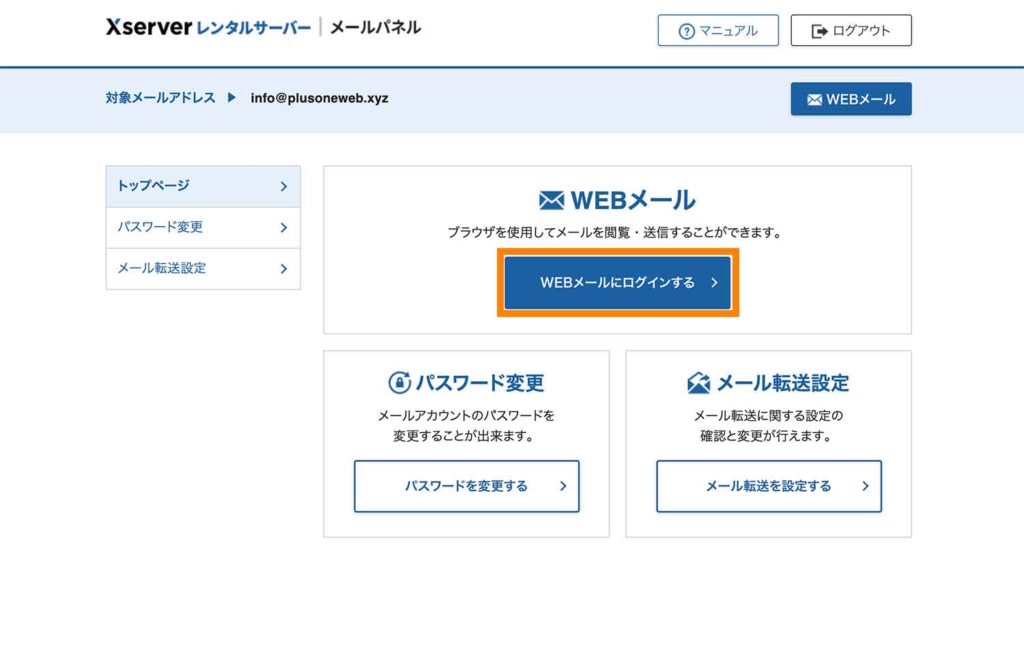
これでWEBメールにログインすることができました。
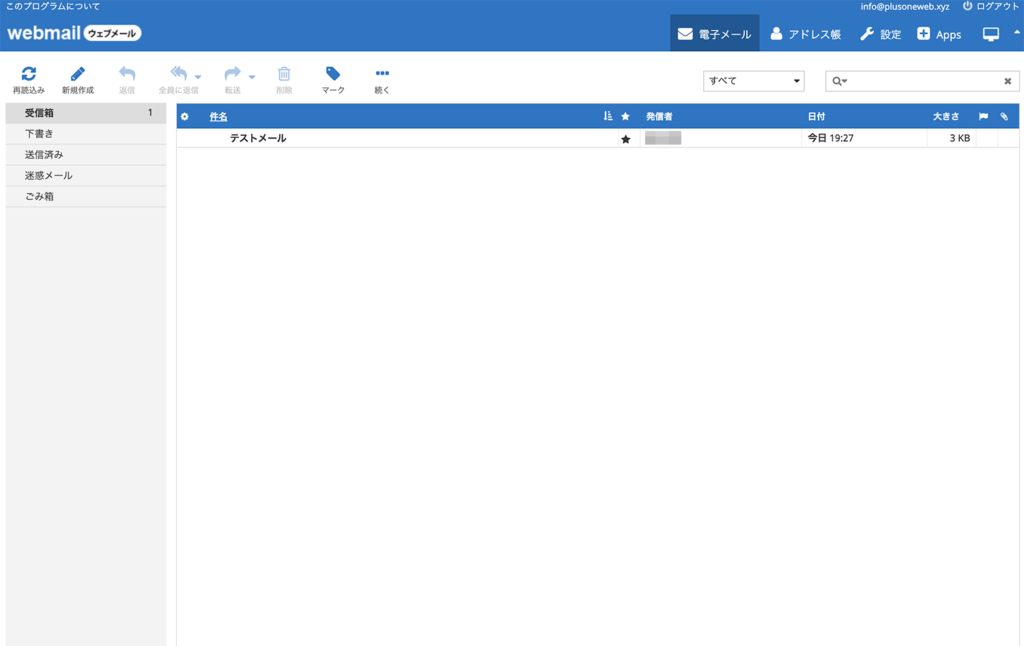
ここでGmailなどのようなメールソフトを使用するときと同様に、メールの「新規作成」をしたり、受信ボックスに届いているメールを確認したりすることが可能です。
まとめ
まとめです。今回はエックスサーバー(Xserver)で独自ドメインのメールアドレスを作成する方法についてをご紹介しました。
前述したように、独自ドメインのメールアドレスは信頼度を与える重要な要素の1つです。
独自ドメインを契約しているのにまだメールアドレスを作成されていない方は、是非本記事を参考に作ってみられることをおすすめします。