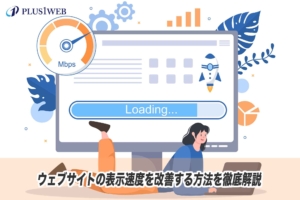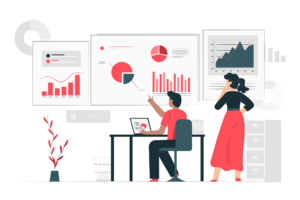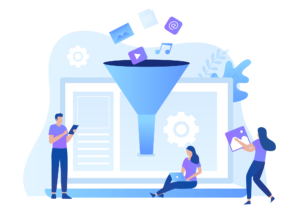本ページにはプロモーションが含まれています。
Googleアナリティクスのデータを他ユーザーと共有する方法!

この記事では、Googleアナリティクスのデータを「アカウント」「プロパティ」「ビュー」単位で、他ユーザーと共有する方法についてを解説していきます。
与えたい権限などの細かい設定もできるので、是非、みなさまのご状況に合わせて適切な設定でデータを共有するようにしてください。
アカウント単位でデータを共有する方法
それでは、アカウント単位でデータを共有する方法を解説します。
アカウント単位でデータを共有すると、Googleアナリティクスに登録してある全てのサイト(プロパティ)を共同で分析することができます。
まず、Googleアナリティクスの管理画面を開き、左メニューバーの下側にある管理をクリックします。
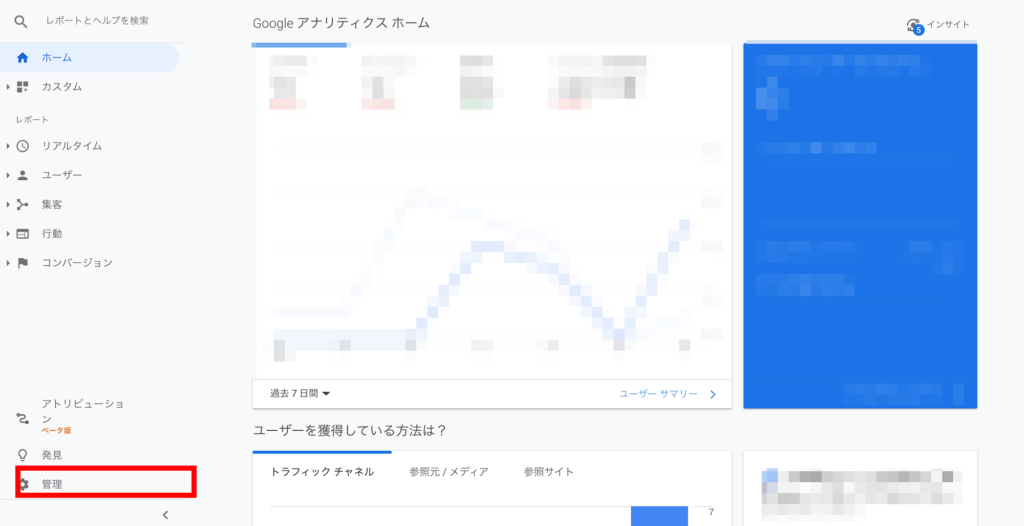
次に、アカウントユーザーの管理をクリックします。
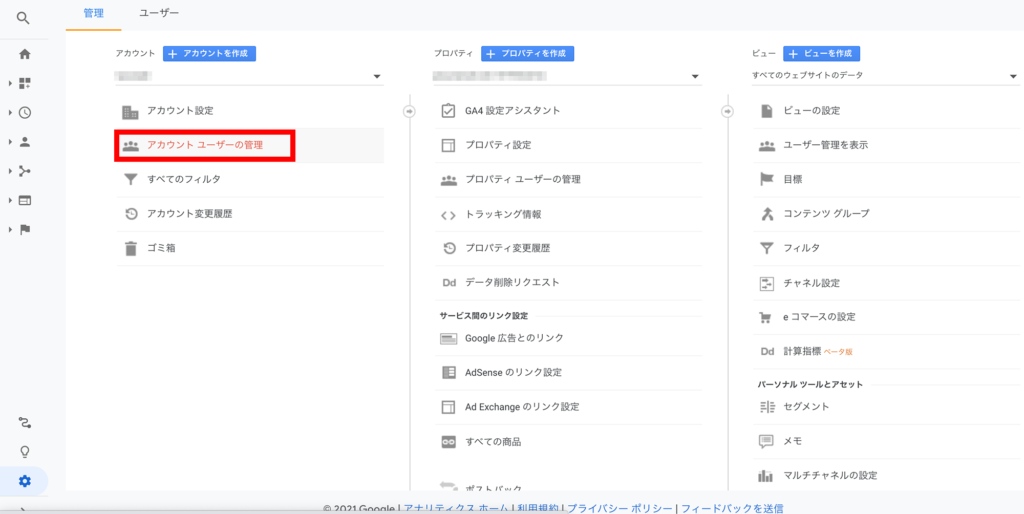
右上、+マーク(赤枠1)をクリックし、ドロップダウンメニュー内、ユーザーを追加(赤枠2)をクリックします。
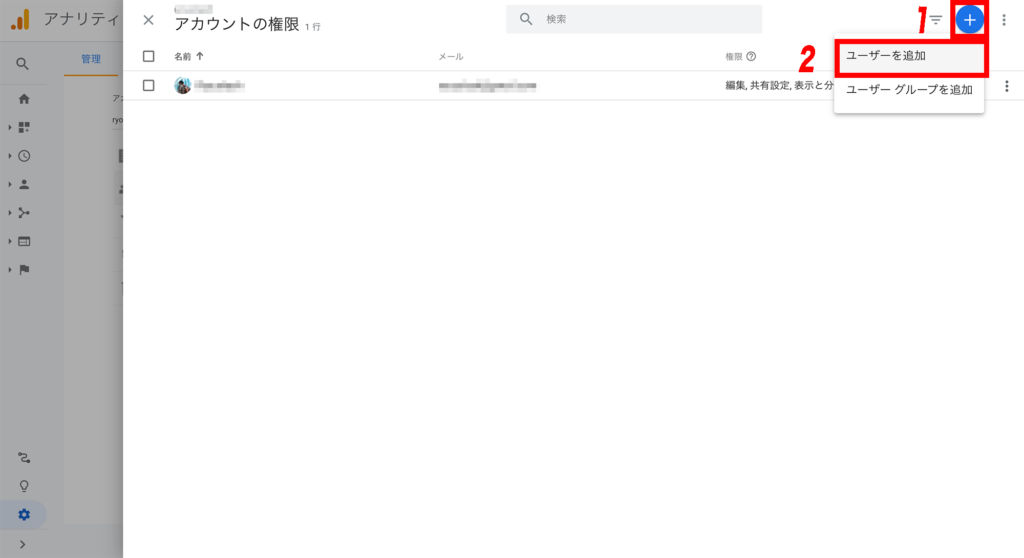
最後に、追加したいユーザーのメールアドレスを入力(赤枠1)し、与えたい権限(赤枠2)を選択してから追加(赤枠3)をクリックすれば完了です。
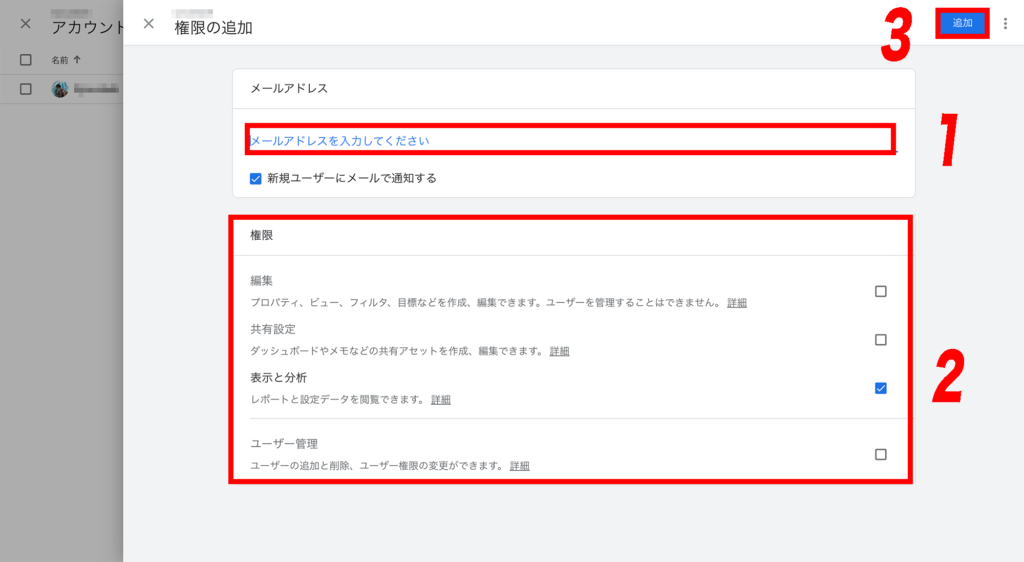
メールアドレス入力欄下にある新規ユーザーにメールで通知するにチェックが入っていれば、共有されたユーザー宛にメールが届いているはずです。
また、与えられる権限の詳細についてはそれぞれ以下の通りです。
| 編集 | アカウントやプロパティ、ビュー、フィルタ、目標などの追加や編集、削除などが可能になる権限です。 ※ただし、ユーザーの管理を行うことはできません。 |
| 共有設定 | アセットの作成、編集、削除、共有を行うことができ、また、共有アセットの共同編集をすることが可能になる権限です。 ※表示と分析の権限が含まれます。 |
| 表示と分析 | 設定の変更などは行うことができませんが、レポートの表示と分析が可能になる権限です。 |
| ユーザー管理 | ユーザーの追加・削除など、アカウントのユーザーを管理することが可能になる権限です。 ※ただし、編集する権限はついていません。 |
プロパティ単位でデータを共有する方法
次に、プロパティ単位でデータを共有する方法を解説します。
アカウント単位で設定した時とほとんど同じなのですが、左メニューバーの下側にある管理を押した後、プロパティユーザーの管理をクリックします。
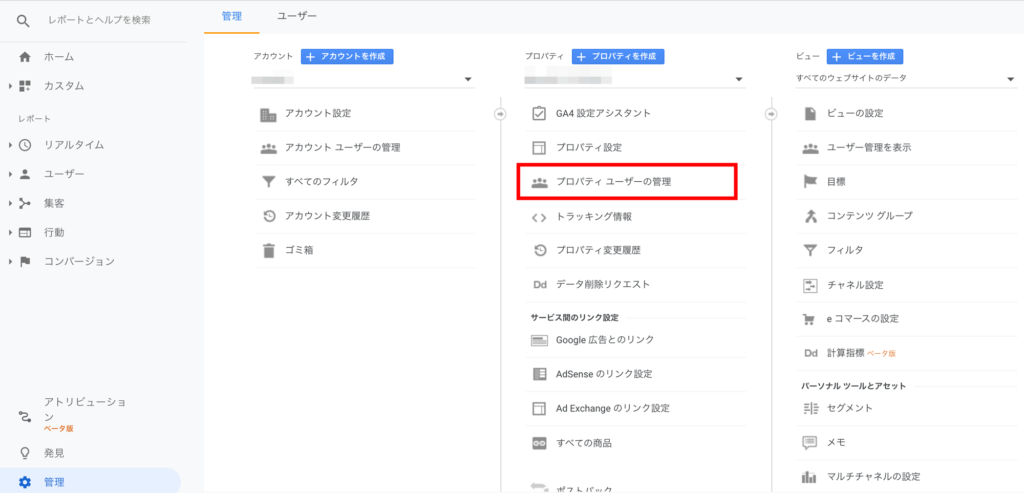
以降の手順は、アカウント単位でデータを共有する方法と同じです。
ビュー単位でデータを共有する方法
最後に、ビュー単位でデータを共有する方法を解説します。
こちらもアカウント単位で設定した時とほとんど同じなのですが、左メニューバーの下側にある管理を押した後、ユーザー管理を表示をクリックします。
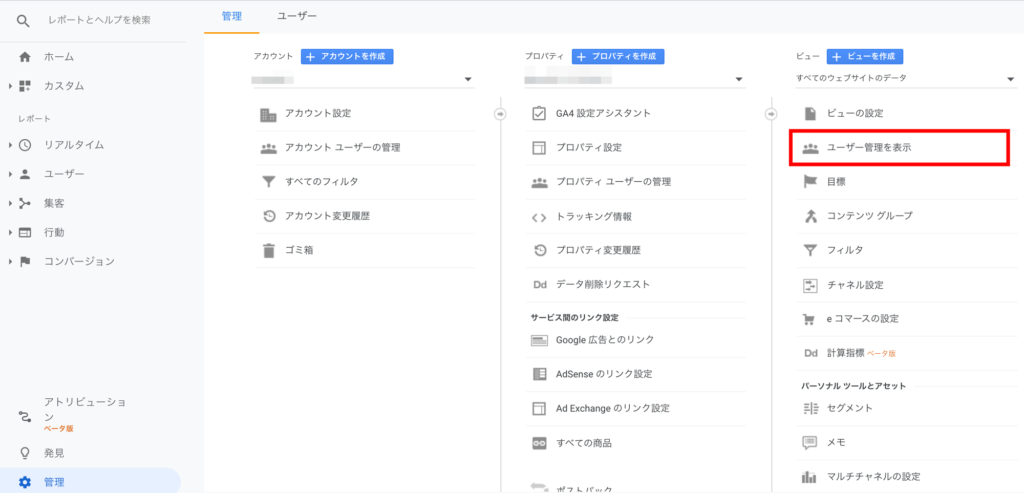
以降の手順は、アカウント単位でデータを共有する方法と同じです。