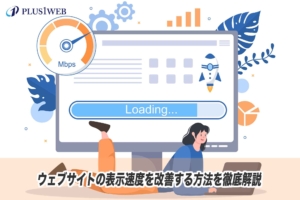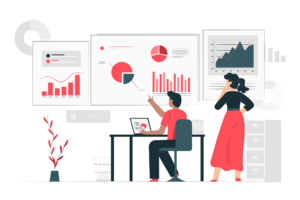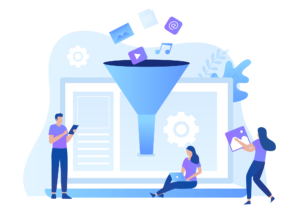本ページにはプロモーションが含まれています。
Googleアナリティクスでコンバージョン(目標)の設定をする方法を解説

全てのウェブサイトには、そのウェブサイトが達成したい目標があります。
コーポレートサイトであればどれだけお問い合わせフォームが送信されたのかがそうでしょうし、メディアサイトであれば1セッションに対して4ページ以上のページビューを獲得することがそうかもしれません。
この目標をコンバージョンと言うのですが、Googleアナリティクスでは、サイトにトラッキングコードを埋め込んだだけでは、このコンバージョン数やコンバージョンがあった回数の割合を計測してくれません。
そこで、今回の記事では、Googleアナリティクスでコンバージョン数、コンバージョン率を計測できるように設定する方法についてを解説していきたいと思います。
サイトのパフォーマンス改善施策を打ち出していく上で、コンバージョン数やコンバージョン率(コンバージョンの回数の全体セッションに対する割合)は必須となる指標ですので、開設したてのサイトでは真っ先にコンバージョン設定を済ますようにしましょう。
Googleアナリティクスで設定できるコンバージョン設定項目
Googleアナリティクスで設定できるコンバージョンの項目には以下の4つがあります。
- 到達ページ
- 滞在時間
- ページビュー/セッション
- イベント
到達ページ
まずコンバージョンとして設定できるのが到達ページです。
例えば、お問い合わせフォームが送信されたあとに開かれるサンクスページなどを到達ページとすることで、到達ページが見られたセッションの回数や、全体のセッションに対して何回サンクスページが開かれるセッションがあったのか(= お問い合わせがあった)を計測することができます。
滞在時間
次にコンバージョンとして設定できるのが滞在時間です。
例えば、5分以上の滞在時間をコンバージョンと設定すると、5分以上サイトに滞在したセッションが何回あったのかや、全体のセッションに対して5分以上サイトに滞在したセッションが何回あったのかを計測することができます。
ページビュー/セッション
次にコンバージョンとして設定できるのがページビュー/セッションです。
例えば、4ページビュー/セッションをコンバージョンと設定すると、1回のセッションにつき4ページビュー以上のページビューがあったセッションは何回あったのかや、全体のセッションに対して4ページビューがあったセッションが何回あったのかを計測することができます。
イベント
最後にコンバージョンとして設定できるのがイベントです。
例えば、PDFのダウンロードボタンがクリックされた回数が何回あったのかや、全体のセッションに対してPDFのダウンロードボタンがクリックされた回数が何回あったのかを計測することができます。
ただし、こちらは先にイベントトラッキングの設定をしておかなければならないのでご注意下さい。
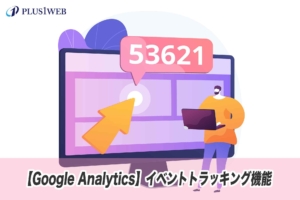
Googleアナリティクスでコンバージョン(目標)の設定をする方法
それでは、Googleアナリティクスでコンバージョン(目標)設定をする方法を解説します。(ここでは到達ページをコンバージョンとすることにします。)
まずGoogleアナリティクスを開いて下さい。
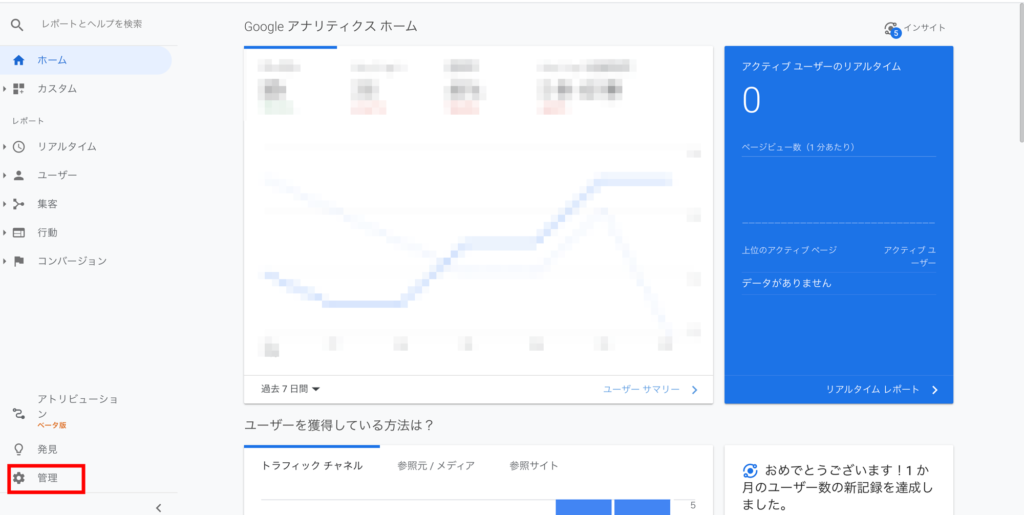
管理画面が開くと、左メニュー下にある管理をクリックして下さい。
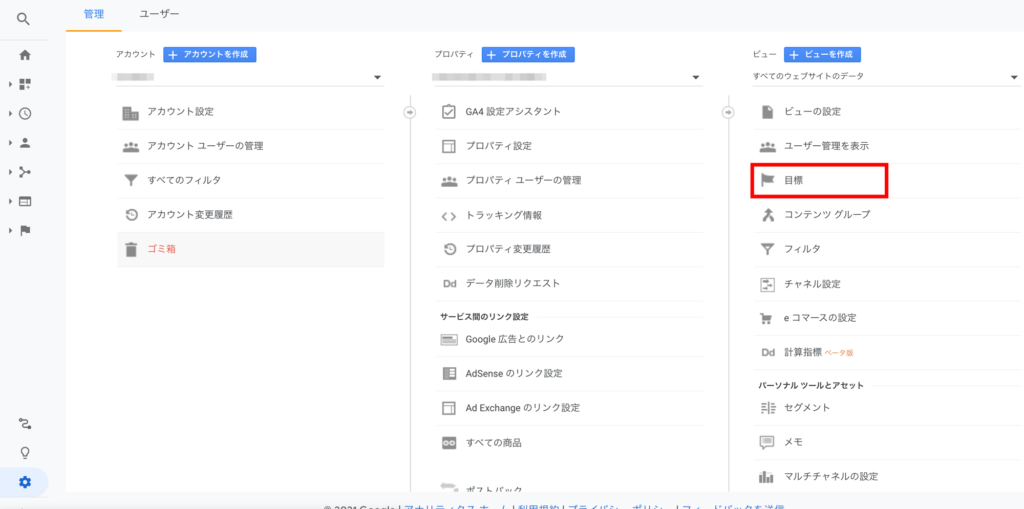
管理をクリックすると上の画面が開かれるので、ビューの下にある目標をクリックして下さい。
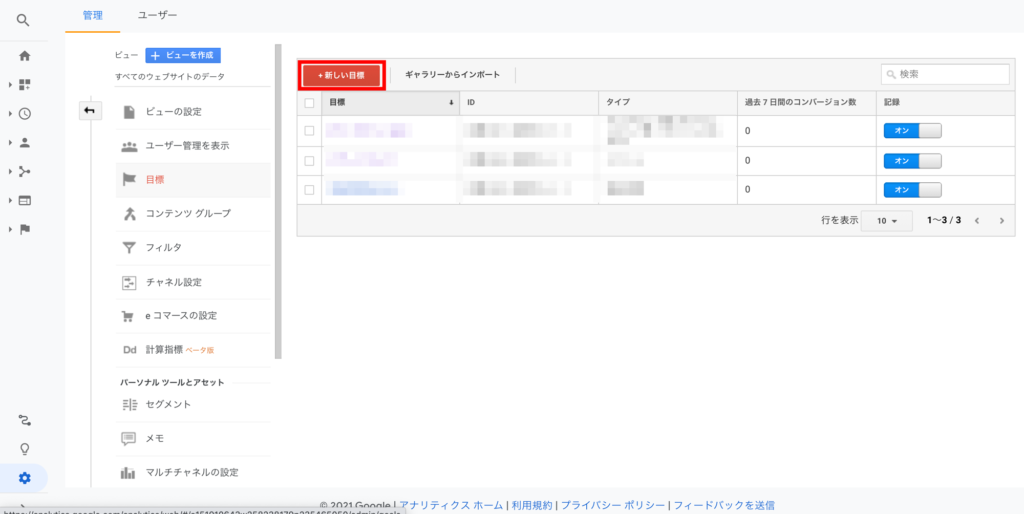
目標をクリックすると上の画面が開かれるので、新しい目標をクリックして下さい。(上の画面ではすでにいくつか目標が設定されていますが、無視して下さい。)
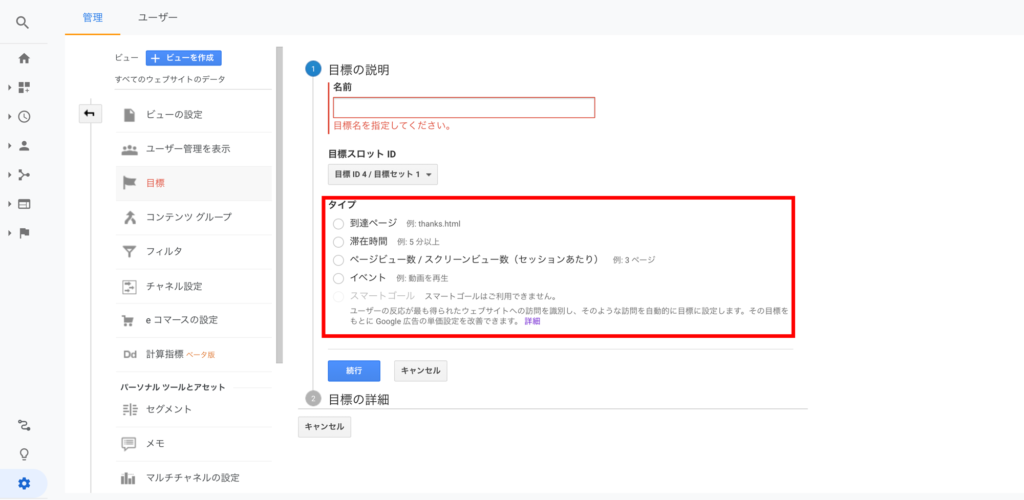
新しい目標をクリックすると上の画面が出てきます。
この画面の赤枠で囲ったタイプの項目にコンバージョンとして設定したい項目をクリックし、コンバージョンの設定をすることができます。
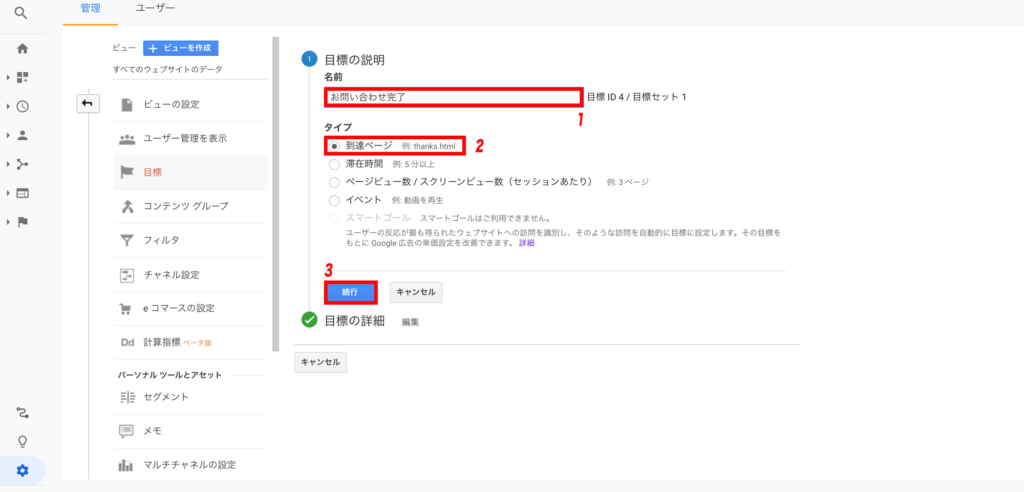
今回はお問い合わせ完了ページを到達ページとしコンバージョンとすることにしたいので、上のように入力し、続行をクリックします。
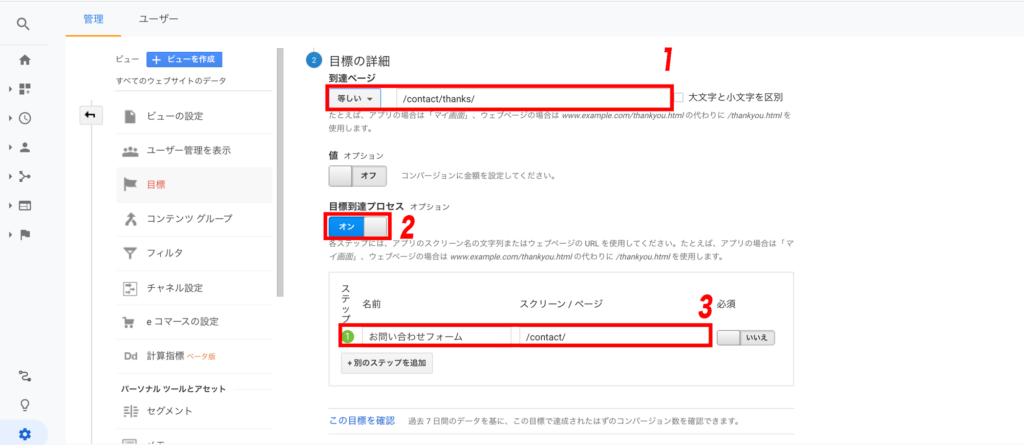
続行をクリックすると上の画面が開かれるので、まず赤枠1番の到達ページのドロップダウンボックスが等しいになっていることを確認してから、ドロップダウンボックス右にある空欄に到達ページへのURLを入力します。
ここでURLを入力する際の注意点なのですが、https//から始めずに、ホスト名の後ろのスラッシュから入力するようにして下さい。(良い例: /contact/index.html… 、悪い例: https://sample.com/contact/index.html)
そして次に、赤枠2番の目標達成プロセスをオンにし、下に出てくる赤枠3番のステップ入力欄に、お問い合わせが完了するまでに出てくるページも登録します。
上の例では、お問い合わせ内容確認ページがないので、お問い合わせフォームのページURLのみをステップ1に登録していますが、お問い合わせ内容確認ペーずがある場合は、ステップ2にお問い合わせ内容確認ページのURLを登録するようにして下さい。(隣に書いてある必須という部分は基本的にいいえのままで問題ありません。)
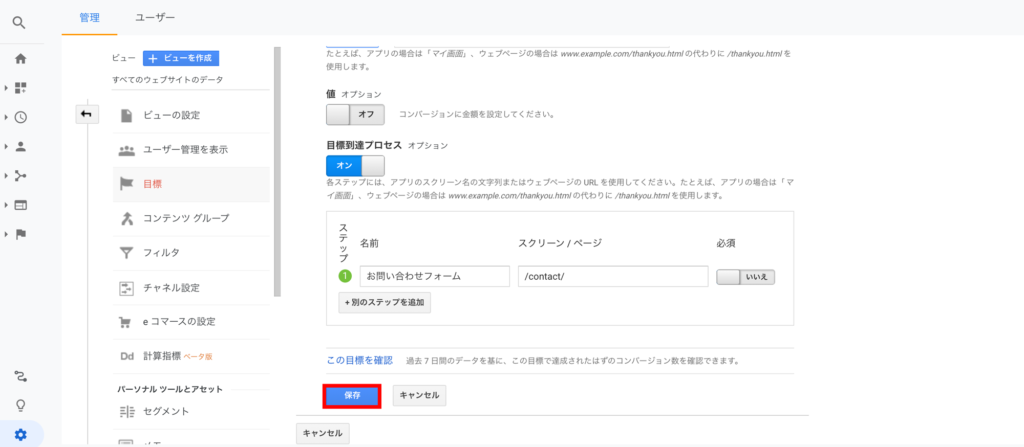
ここまでの入力ができたら、保存をクリックします。
これでコンバージョンの設定は完了です。
なお、設定したコンバージョンの結果を知りたい場合は、Googleアナリティクスの管理画面左メニューから、「コンバージョン」→「目標」→「概要」をクリックすると見ることができます。
まとめ
以上、Googleアナリティクスでコンバージョン数、コンバージョン率を計測できるように設定する方法についてを解説しました。
今回の記事ではコンバージョン設定は到達ページをコンバージョンとした例での解説のみをしましたが、他の場合(滞在時間、ページビュー/セッション、イベント)についても複雑な手順ではありませんので、1度練習で設定してみて下さい。
コンバージョン設定が上手く使えれば、デフォルトのGoogleアナリティクスの設定だけでは分からなかったデータも分かるようになるので、是非有効活用して下さい。