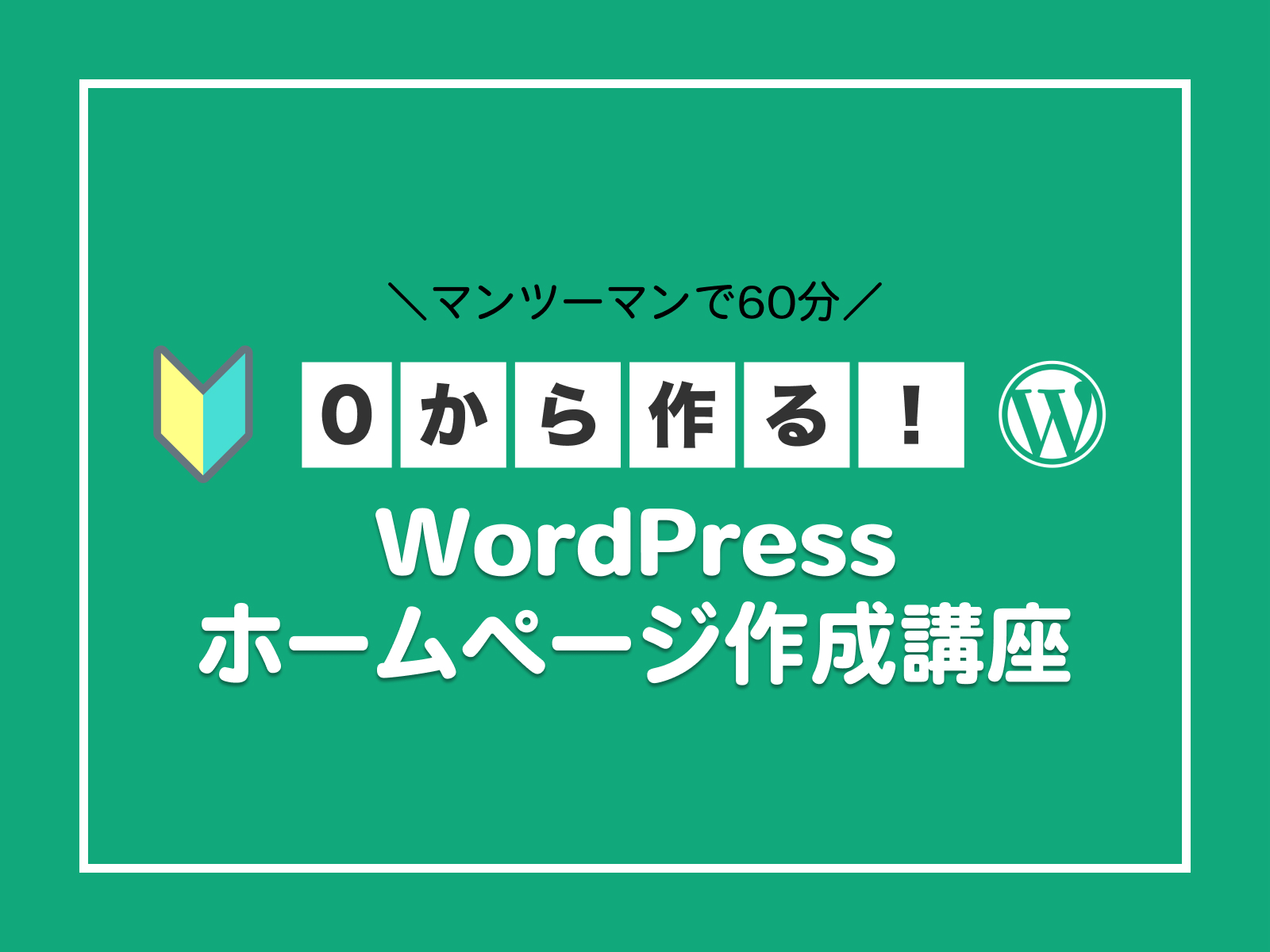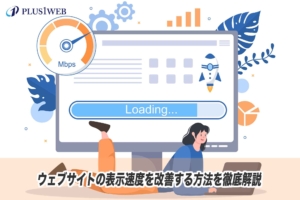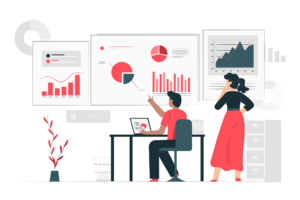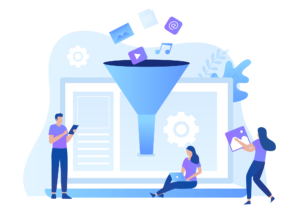本ページにはプロモーションが含まれています。
【2021年6月更新】Googleアナリティクスの登録方法を徹底解説

今回の記事では、現在最も知名度が高く、多くの人に使用されているアクセス解析ツールであるGoogleアナリティクスへの登録方法を解説していきます。
なお、今回説明する内容は、現世代のGoogleアナリティクスであるGA4の1世代前のバージョンであるユニバーサルアナリティクスの登録方法についてを解説していきますので、予めご了承下さい。(※2021年6月現在では、登録の際にGA4とユニバーサルアナリティクスのどちらに登録するかを選んだり、両方の登録をすることができます。)
ユニバーサルアナリティクスの登録方法
それではここからは、Googleアナリティクス(ユニバーサルアナリティクス)に登録する方法についてを解説していきます。
まずは下のリンクをクリックし、Googleアナリティクスの登録画面へと進んでください。
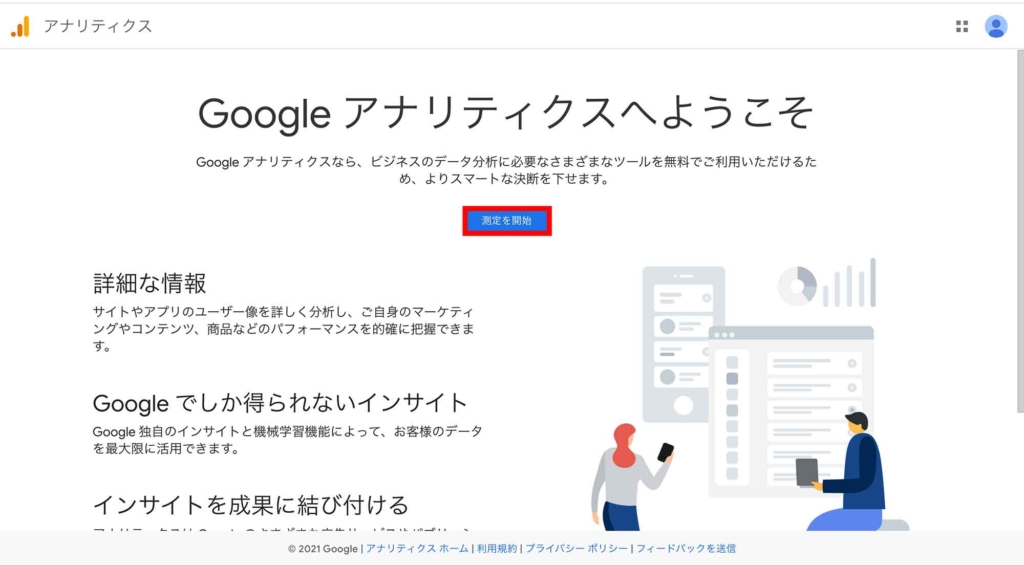
先ほどのリンクをクリックすると、これから初めてGoogleアナリティクスを使用されるという方には上のような画面が開かれているはずです。
ここでまずは、測定を開始をクリックしましょう。
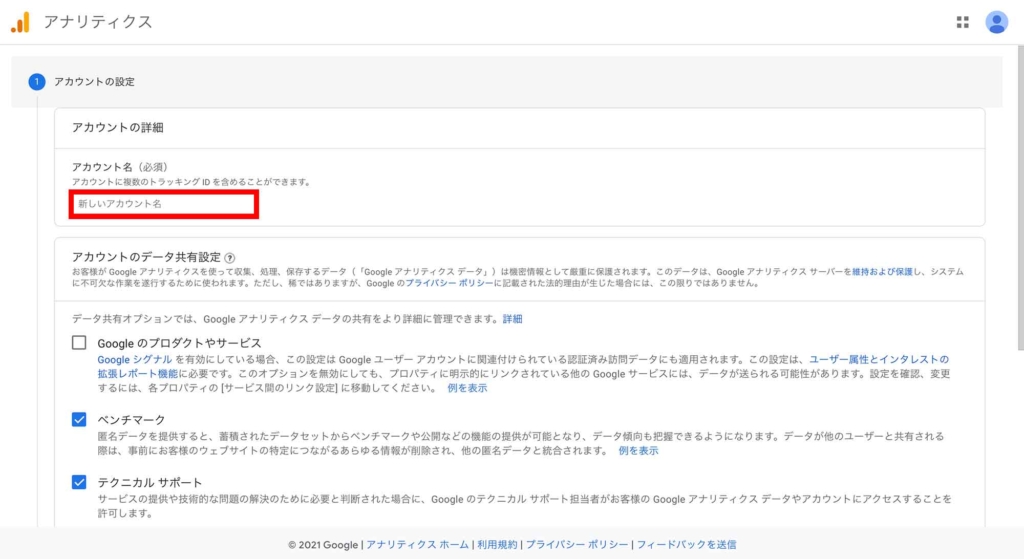
測定を開始をクリックすると、新しいアカウント名を入力する画面が出てきますので、任意のアカウント名を入力して下さい。
なお、このアカウント名とは一般的には事業体(会社)単位で作るものなのですが、個人で使用する方は個人の任意の名前、会社で使用する方は会社名等にしておくと良いかと思います。
アカウントが入力できたら、下側にアカウントのデータ共有設定の項目がありますが、ここは特に何も触らず下にある次へをクリックして下さい。
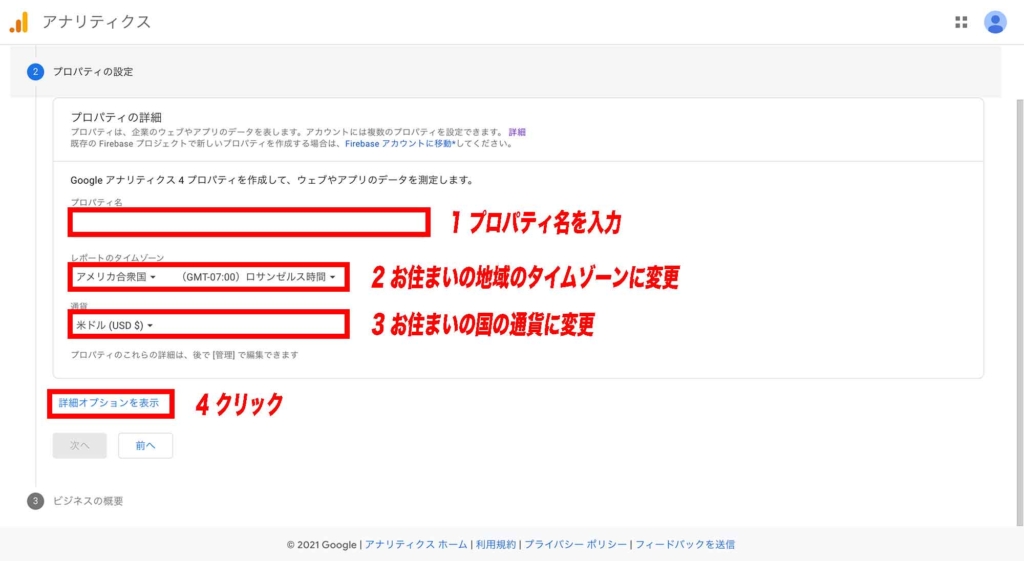
次へをクリックすると、上の画面が出てくると思うので、上の赤文字を参考にしながら1~3番の数字の順番に各項目を記入していってください。
なお、ここで設定するプロパティ名が、各ウェブサイト毎に登録する必要があるもので、分析レポートを表示する際の名前に出てくるものになるので、しっかり区別ができるようにウェブサイト名を記入することをおすすめします。
ちなみに1アカウントにつき、100プロパティ名まで登録できるので、1つのアカウントで100サイトまでアクセスデータの集計をすることができます。
1~3の項目の入力が完了したら、4番の詳細オプションを表示をクリックして下さい。
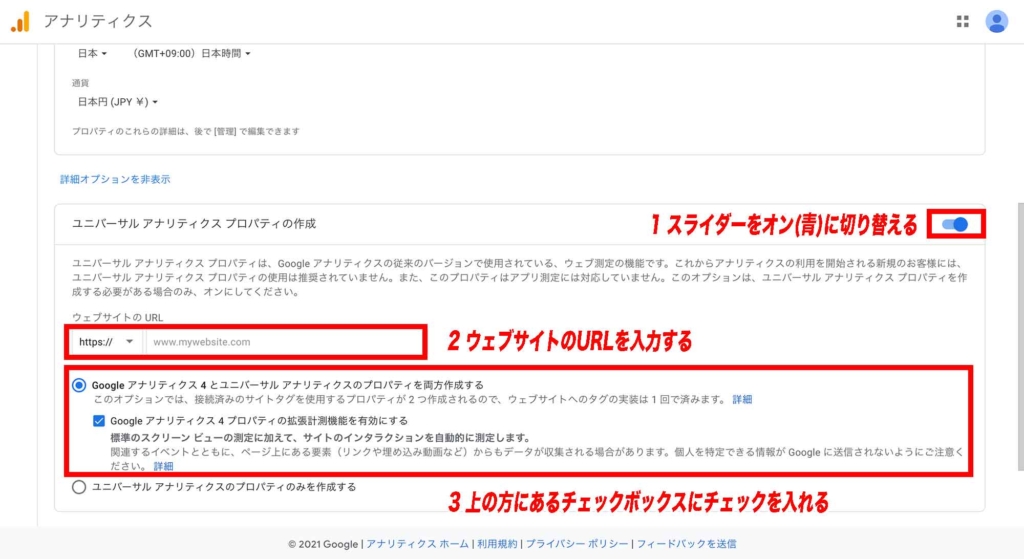
詳細オプションを表示をクリックすると、上画面のように下にドロップダウンメニューが表示されます。
ここでまずは、右上にあるスライダーをオンに切り替えて下さい。
すると、さらに隠し画面が表示されると思うので、ここで2番の赤枠には今回アクセス解析をしたいウェブサイトのURLを入力し、3番の赤枠には上側のチェックボックス「Googleアナリティクス4とユニバーサルアナリティクスのプロパティを両方作成する」にチェックを入れて下さい。
最後に次へをクリックします。
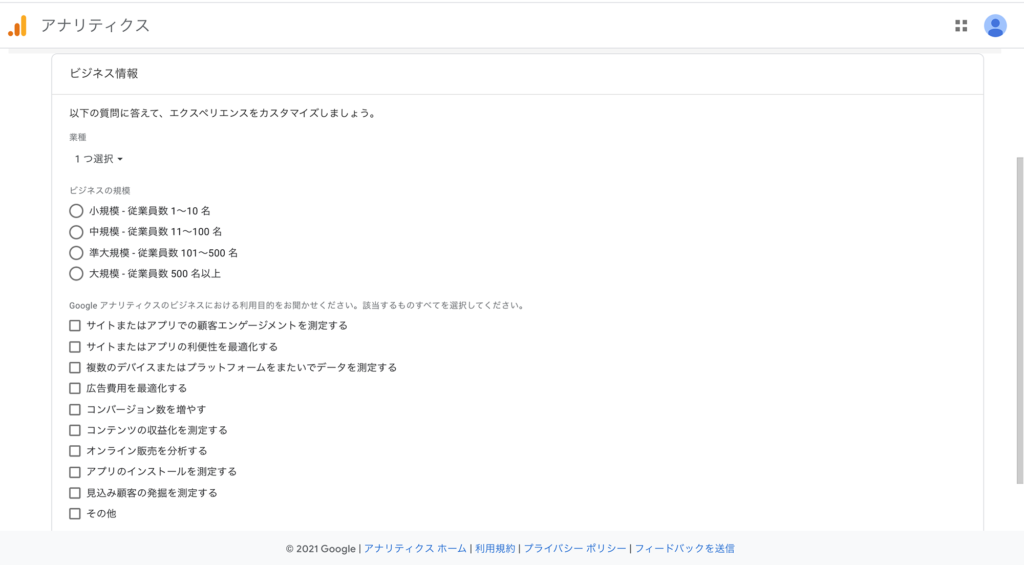
上で次へをクリックすると、上の画面が表示されたと思います。
この画面ではビジネス情報を入力していくのですが、上から順番に業種、ビジネスの規模、Googleアナリティクスの利用目的を選択し、下の方にある作成をクリックして下さい。
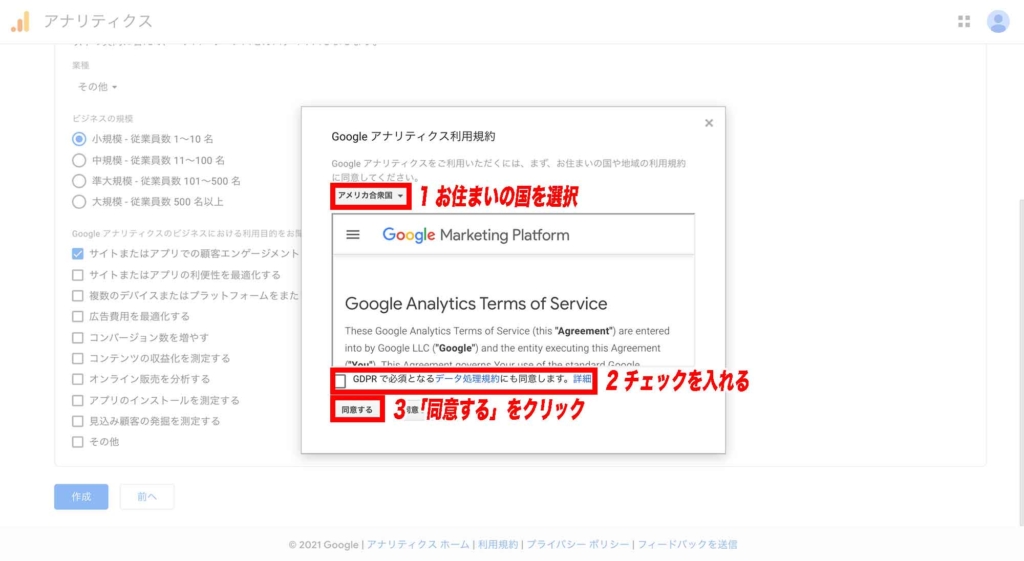
最後に上の画面で1~3番を赤文字の通りに選択し、同意するをクリックすれば、Googleアナリティクスの登録は完了です。
Googleアナリティクスの登録が完了すると、次は対象となるウェブサイトの方にトラッキングコードと呼ばれるコードを埋め込む作業をしなければなりません。
以下では、トラッキングコードの表示・確認方法とトラッキングコードを埋め込む方法についてを順番に解説していきます。
トラッキングコードの表示・確認方法
それではウェブサイトに埋め込むトラッキングコードを表示・確認する方法についてを解説します。
Googleアナリティクスの管理画面を開いて、対象となるプロパティの画面に画面を切り替えましょう。
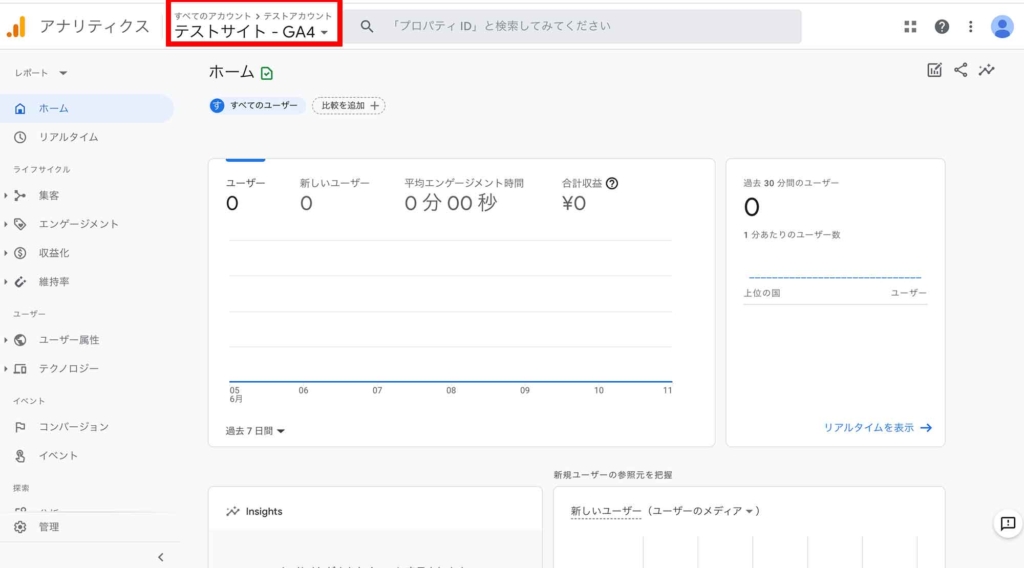
まずは赤枠部分をクリックしてください。
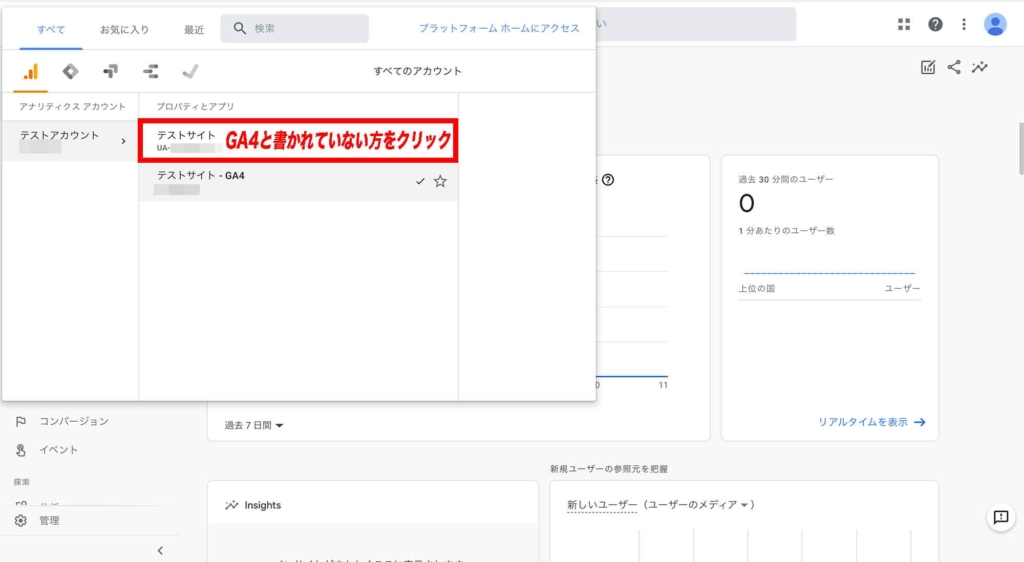
すると上の画面のように現在アカウントに登録されているプロパティの一覧が表示されますので、先ほど登録したプロパティ名のうち「GA4」と書かれていない方をクリックし、すべてのウェブサイトのデータをクリックして下さい。(※同じプロパティ名が2つある理由は、登録の際に「Googleアナリティクス4とユニバーサルアナリティクスのプロパティを両方作成する」にチェックを入れた為です。)
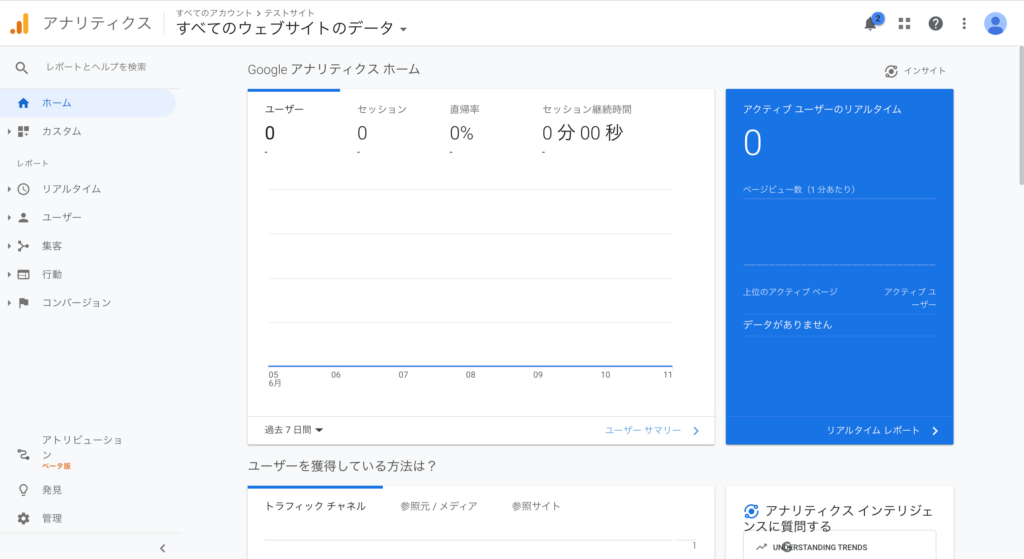
ここまでで上の画面が表示されたらOKです。
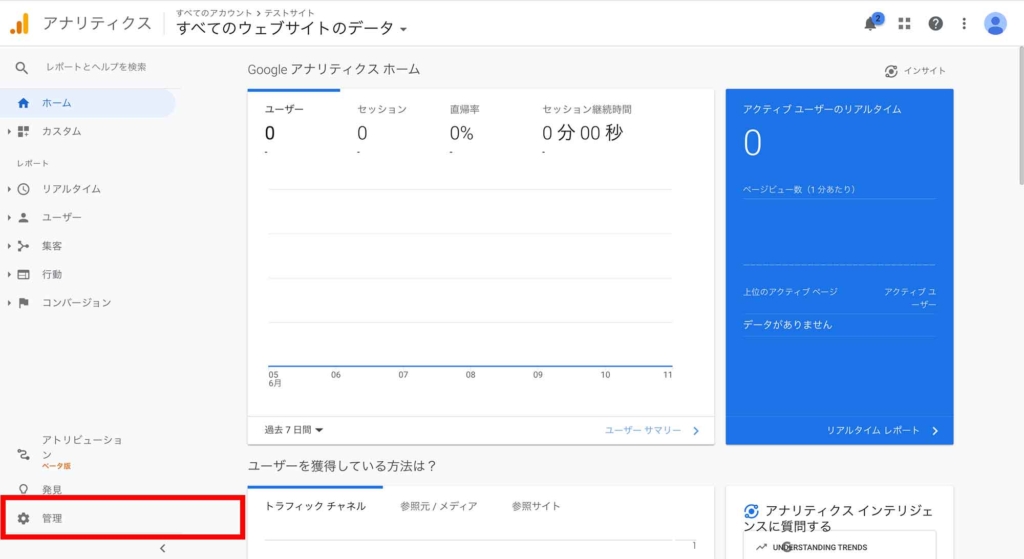
次に、アナリティクス管理画面の左メニューバーの中にある管理という箇所をクリックして下さい。
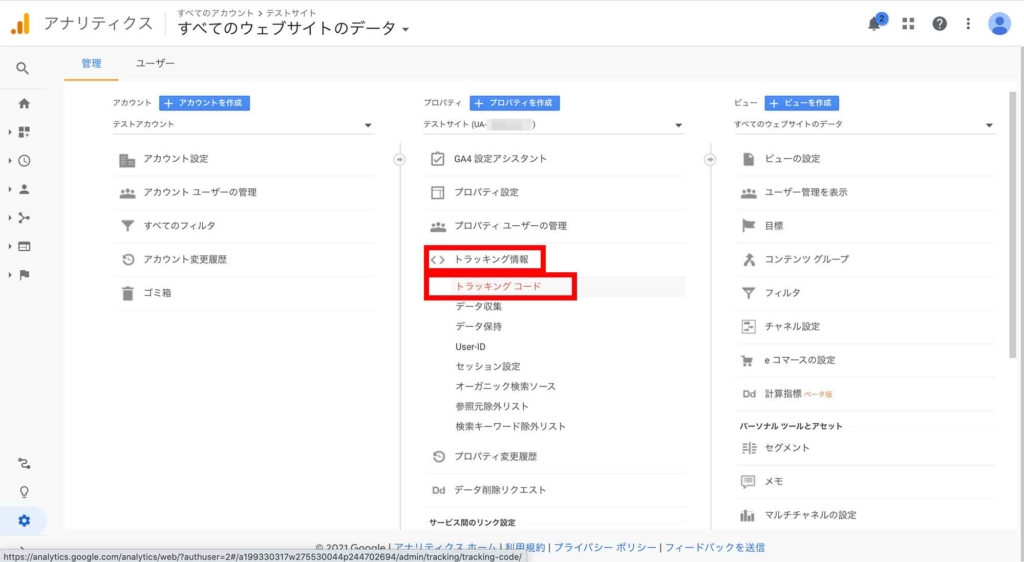
管理をクリックすると上の画面が表示されるので、たくさんある項目の中から「トラッキング情報」→「トラッキングコード」とクリックして行って下さい。
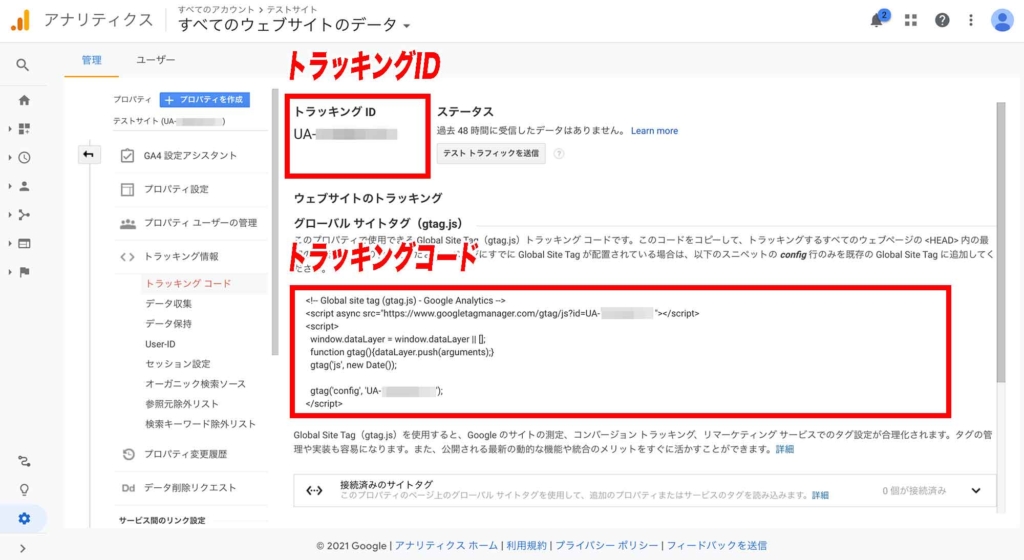
これで、トラッキングコードが表示されたはずです。
トラッキングコードの埋め込み方法
それでは最後にトラッキングコードをウェブサイトに埋め込んでいく方法についてをご紹介します。
HTMLサイトの場合はアクセスデータを取得したい全てのページのheadタグの中に最初の子要素として先ほどのトラッキングコードをコピー&ペーストしましょう。
<head>
<!-- Global site tag (gtag.js) - Google Analytics -->
<script async src="https://www.googletagmanager.com/gtag/js?id=UA-XXXXXXXXX-1"></script>
<script>
window.dataLayer = window.dataLayer || [];
function gtag() {
dataLayer.push(arguments);
}
gtag('js', new Date());
gtag('config', 'UA-XXXXXXXXX-1');
</script>
<meta charset="UTF-8">
<title>Googleアナリティクスの登録方法</title>
<meta name="viewport" content="width=device-width, initial-scale=1.0">
<link rel="stylesheet" href="style.css">
</head>次に、WordPressサイトの場合のトラッキングコードをウェブサイトに埋め込んでいく方法についてですが、WordPressサイトの場合はトラッキングコードを埋め込む方法はいくつかありますが、その中でもプラグインを使う方法が1番簡単なので今回はプラグインを使う方法をご紹介します。
まずはWordPressサイトにログインしてください。
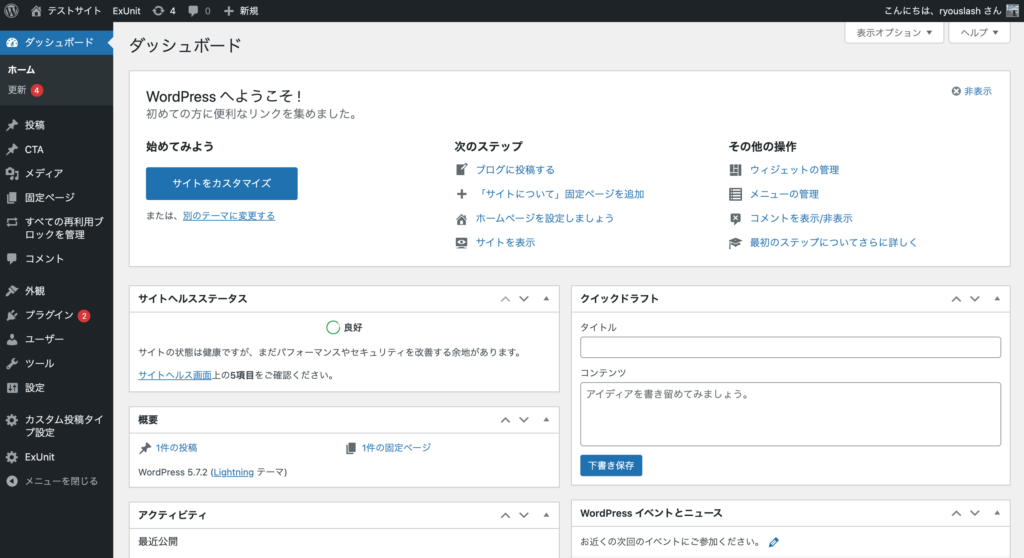
今回はプラグイン「SEO SIMPLE PACK」を使用して埋め込む方法を解説します。
まず、プラグイン「SEO SIMPLE PACK」をインストールして有効化しましょう。
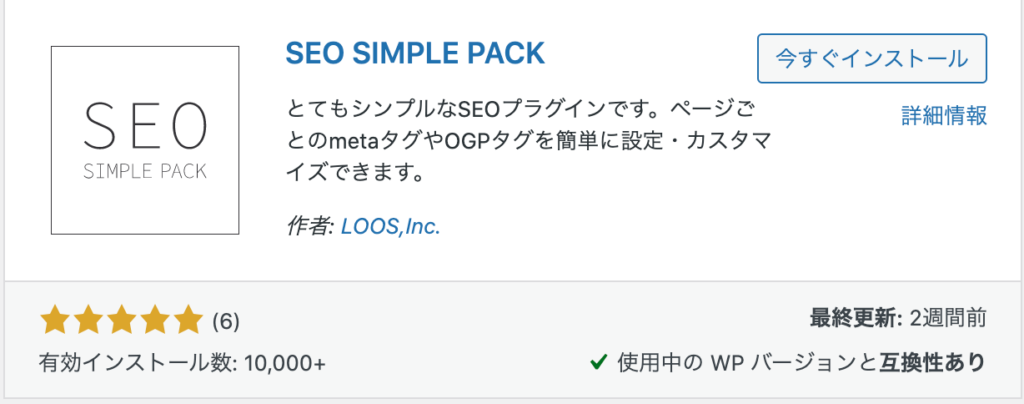
プラグインの有効化ができれば、左メニューバーに「SEO PACK」と書かれたメニューが追加されているはずです。
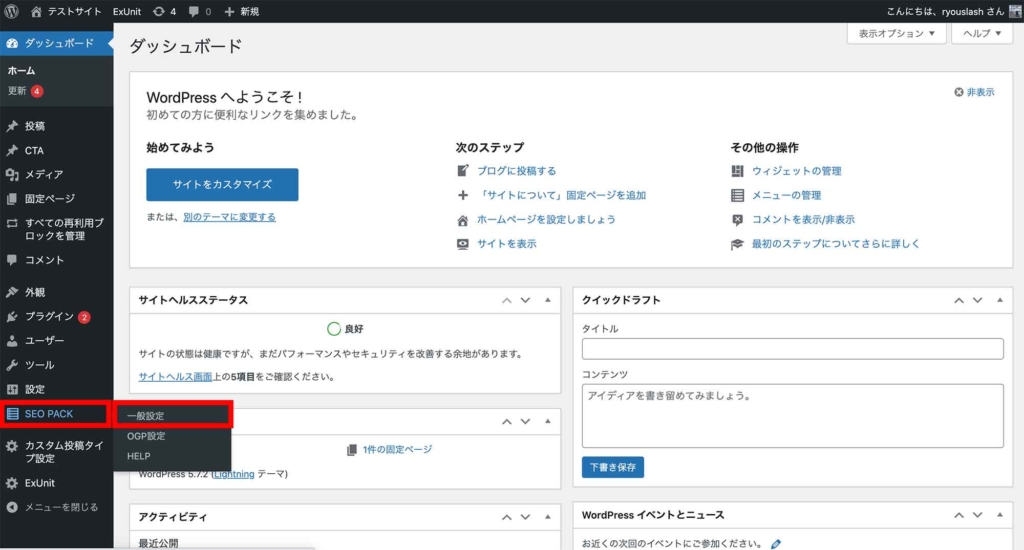
「SEO PACK」と書かれたメニューが追加されたらこれをクリックして、一般設定を開いてください
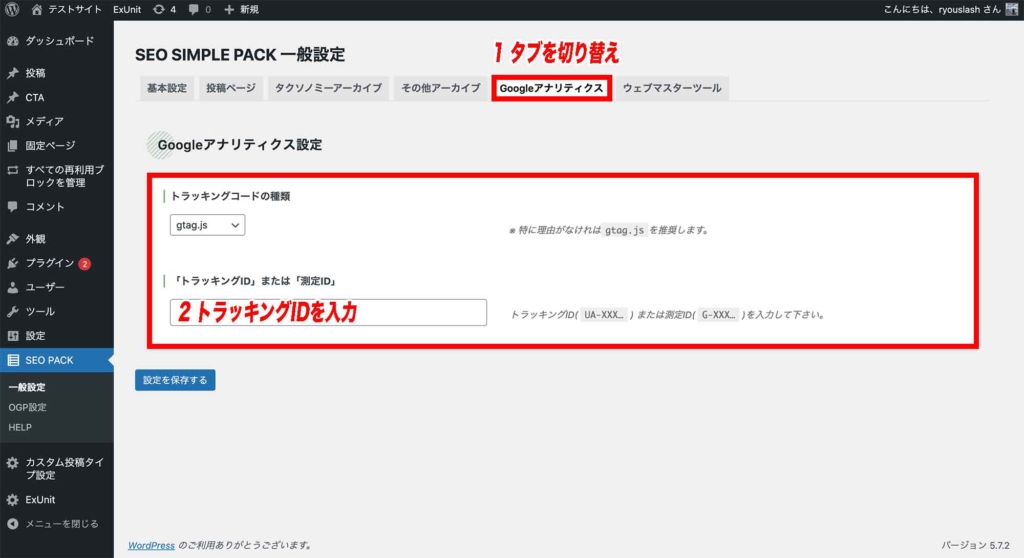
一般設定を開くと上の画面が開かれるのですが、まずはGoogleアナリティクスと書かれたタブがあるので、こちらのタブに切り替えて、トラッキングID入力欄にトラッキングIDを入力してください。
なお、トラッキングコードの種類という箇所ではgtag.jsというものとanalytics.jsというものの2つから種類を選べるようになっていれがですが、これはトラッキングコードのバージョンのことを指します。
gtagは2017年頃以降~にGoogleアナリティクスを登録した場合に使用されているトラッキングコードですので、今回はgtag.jsのままにしておけば良いです。
これでトラッキングコードをウェブサイトに埋め込みウェブサイトのアクセスデータが収集できるようになったはずです。
補足: トラッキングが正常に行えているかの確認方法
ここまででGoogleアナリティクス(今回の場合はユニバーサルアナリティクス)の登録とトラッキングコードの埋め込みまでの全てをすることができました。
最後に補足として、ここでは正常にアクセスデータの収集が行えているかどうかの確認をする方法をご紹介します。
トラッキングコードを埋め込んだウェブサイトをブラウザ上に立ち上げて、同時にGoogleアナリティクスの管理画面も開いてください。
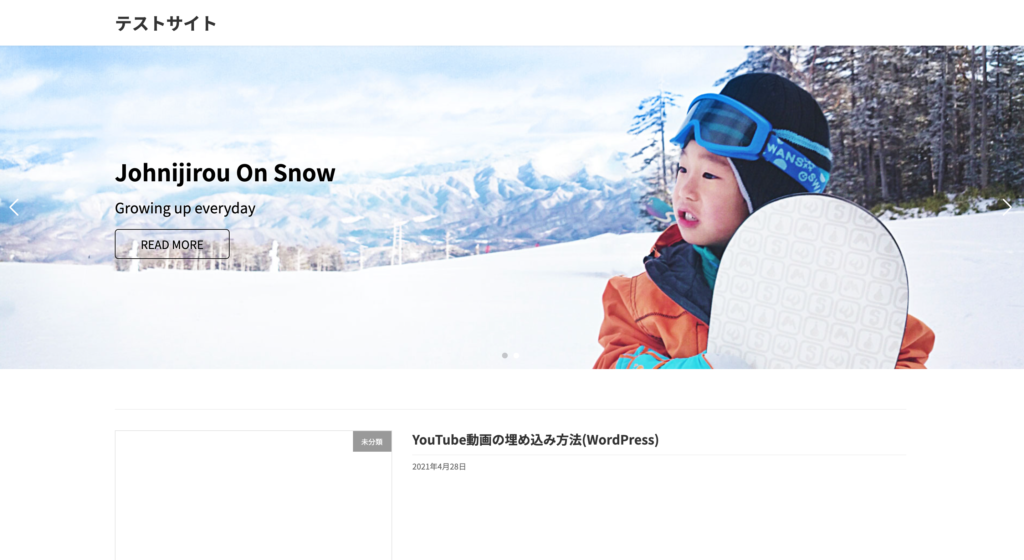
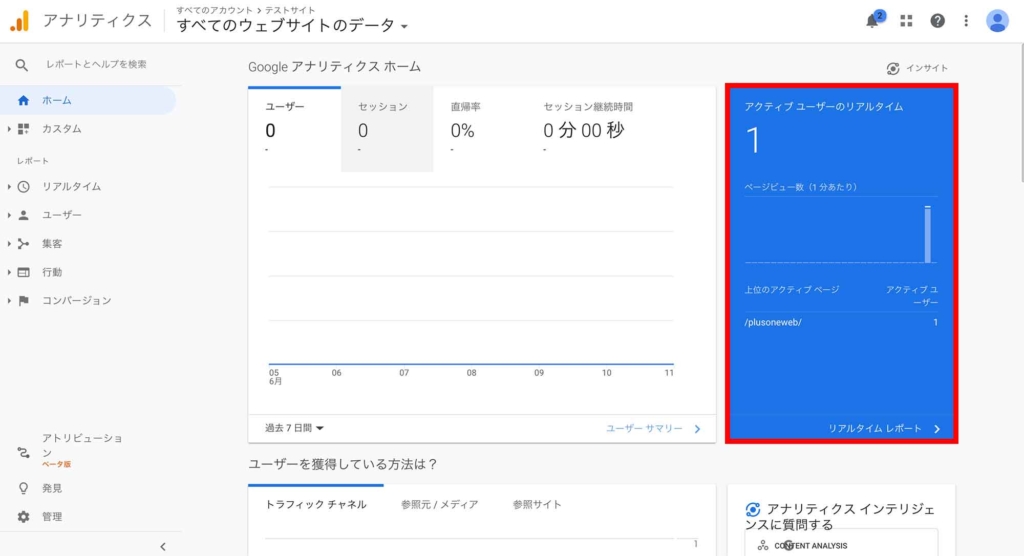
ウェブサイトを開きながらGoogleアナリティクス管理画面の右側に表示されているアクティブユーザーのリアルタイム数が1、もしくはそれ以上の数字になっていて、その下にご自身が今開いているページのURLが表示されているのが確認できれば正常に動作していることを意味します。
なお、ウェブサイトが立ち上がったばかりではGoogleアナリティクスの管理画面上にはすぐには反映されていないという場合もあるので、Googleアナリティクスの管理画面とウェブサイトを開いた状態で少し待ってからアクティブユーザーのリアルタイム数を確認するようにしましょう。
まとめ
以上、今回はGoogleアナリティクス(ユニバーサルアナリティクス)への登録方法についてをご紹介しました。
Googleアナリティクスを使うことで、ユーザーのサイトの中での行動を把握することができるので、その後のWeb集客等に役立てることができます。
まだ導入していない方は是非この機会に導入してはいかがでしょうか?
なお、今回はGoogleアナリティクスの登録方法のみの解説をしましたが、別記事の方で、Googleアナリティクスに登録した後、最初に設定しておくべきことやGoogleアナリティクスでの見るべきポイント、Googleアナリティクスで出てくる最低限知っておくべき用語の意味等も解説しておりますので、気になった方はこちらも併せてご覧下さい。


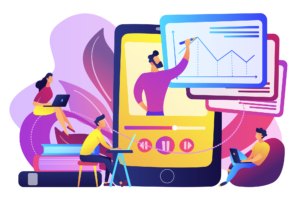
今回は以上になります。
最後までご覧頂き、ありがとうございました。