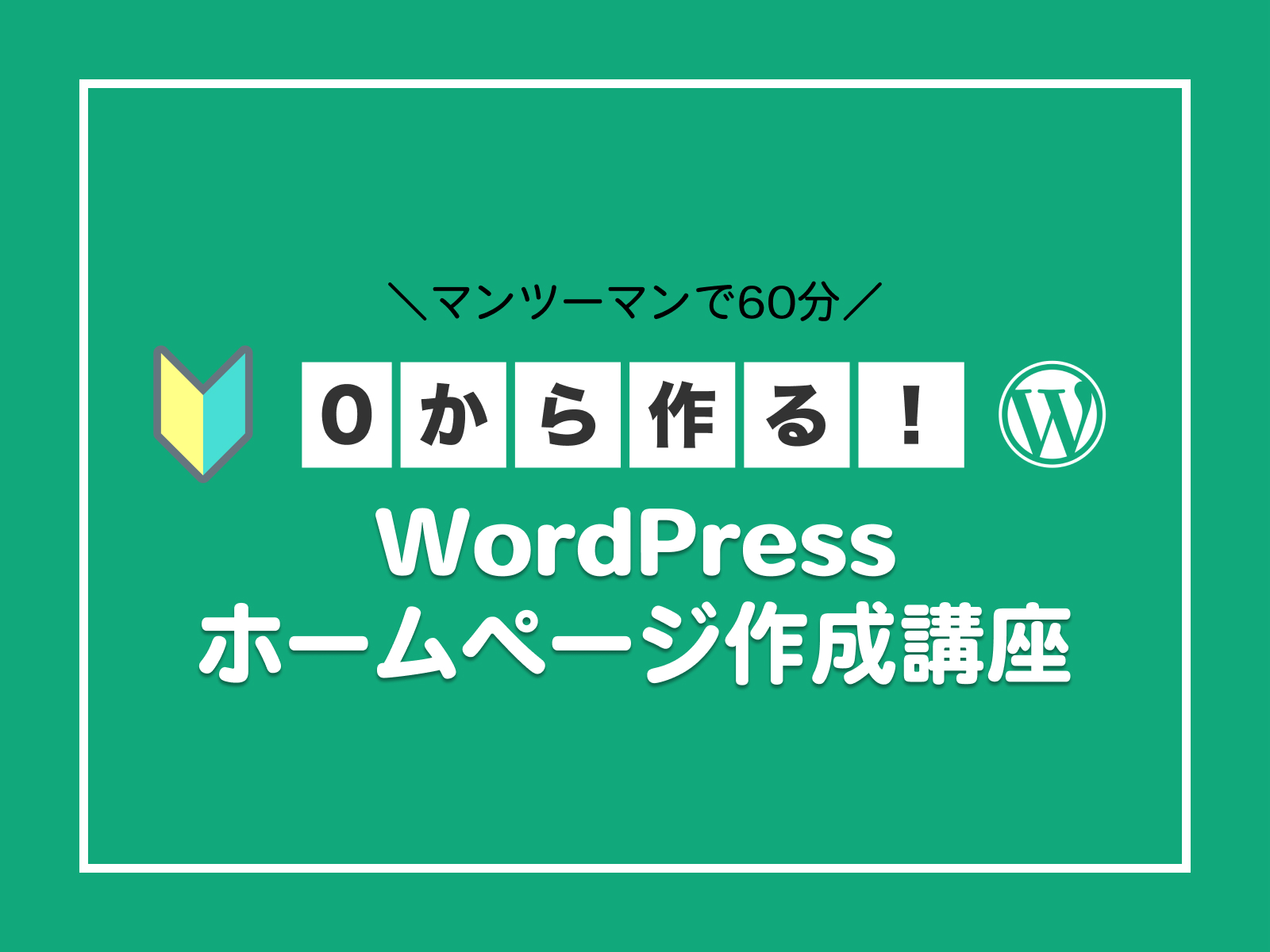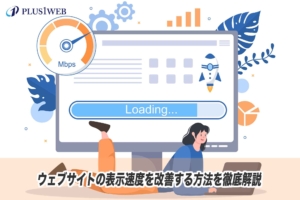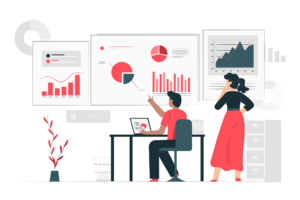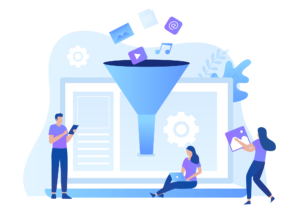本ページにはプロモーションが含まれています。
Googleサーチコンソールでできることとは?登録手順もあわせて解説

Googleサーチコンソール(旧: ウェブマスターツール)はGoogleが無料で提供しているツールで、主にウェブサイトにアクセスしてくる前のユーザーの行動データを取得する際に使われます。
それだけでなく、ウェブサイトの健康状態の確認や、Googleクローラーに新たに追加したページを訪問するように促すことなんかもできるので、サイト運営者には必須のツールと言えます。
そこで今回の記事では、Googleサーチコンソールでできることを具体的に紹介した後、Googleサーチコンソールの登録方法についてを解説していきたいと思います。
Googleサーチコンソールできること
Googleサーチコンソールでできることをリストにしてみました。
上から順に、よく使われる機能順に並べてあります。
- 検索流入キーワードの詳細を知ることができる
- クローラーに新たに追加したページを訪問するように促すことができる
- サイトのインデックスの状況を確認し、問題がないかを確認することができる
- 内部リンクや外部リンクの状況を確認できる
- Googleインデックスにページの削除申請をすることができる
なお、1番目の検索流入キーワードの詳細の確認については、Googleアナリティクスと連携させることでGoogleアナリティクス上でも検索流入キーワードを見られるようにすることができます。
Googleアナリティクスとの違い
GoogleサーチコンソールとGoogleアナリティクスは、どちらもGoogleが提供する無料ツールでアクセスデータを取得する目的で使われる為、混合されやすいですが、取得できるデータは異なります。
具体的にはGoogleサーチコンソールが、主にウェブサイトにアクセスしてくる前のユーザーの行動データ(どんな検索キーワードで流入してきたか?、検索結果でページが何回表示されているか?など)を取得できるのに対し、Googleアナリティクスは、ウェブサイトにアクセスしてきた後のユーザーの行動データ(どのページが1番見られているか?、どのようにサイト内を遷移していっているか?など)が取得できます。
Googleサーチコンソールの登録手順
それではGoogleサーチコンソールの登録手順を解説します。
STEP. 1 – サーチコンソール登録画面を開く
まずは下のリンクをクリックして下さい。
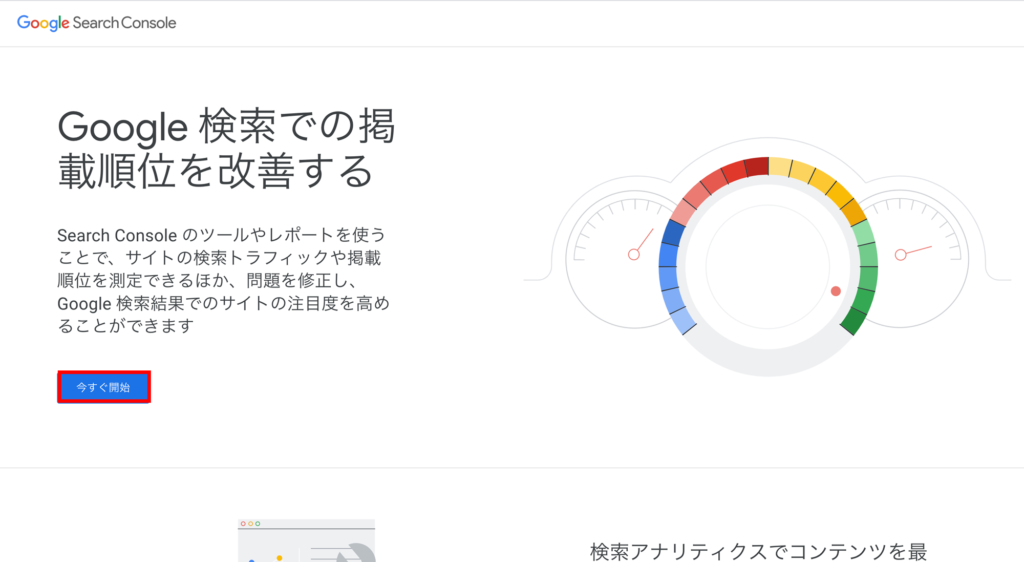
上画面が表示されたら、赤枠今すぐ開始をクリックしましょう。
STEP. 2 – プロパティタイプの選択
今すぐ開始をクリックすると、プロパティタイプの選択画面が出てきます。
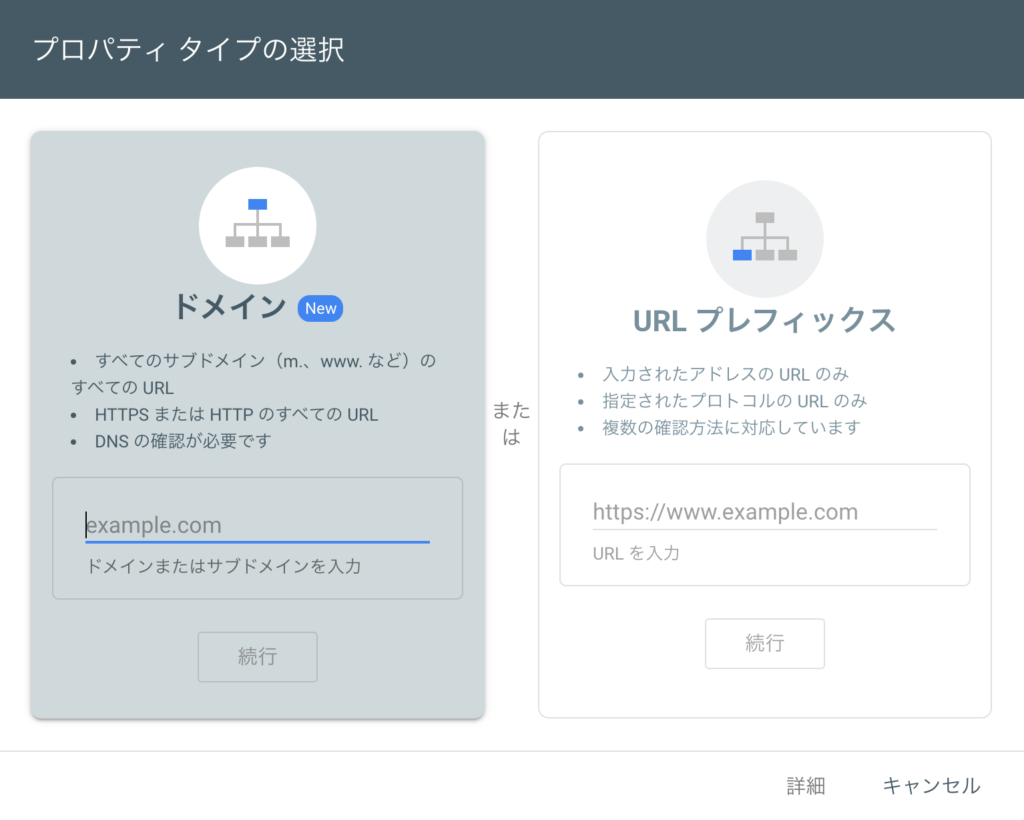
ここで、ドメインを使用してGoogleサーチコンソールに登録するか、URLプレフィックスを使用してGoogleサーチコンソールに登録するかを選ばなければなりません。
以下に両者の違いを説明していますが、基本ドメインを選択すればOKです。
ドメイン
ドメインを選んだ場合は、すべてのサブドメイン、プロトコル、サブパスのデータが収集されます。
サイト全体のデータの収集をしたい場合は基本こちらで登録すればOKです。(Googleはこちらを推奨しています。)
今後は可能な限りドメイン プロパティを使用することをおすすめします。
引用元: ウェブマスター向け公式ブログより(https://webmaster-ja.googleblog.com/2019/03/announcing-domain-wide-data-in-search.html)
Ex. ドメイン「plusoneweb.net」で登録。
http://plusoneweb.net、https://plusoneweb.net、https://lesson.plusoneweb.net、https://plusoneweb.net/anypath/の全てのアクセスデータが収集される。
URLプレフィックス
URLプレフィックスを選んだ場合は、URLプレフィックスで入力したURLとそれ以降のすべてのサブパスのデータが収集されます。(※サブドメインや、プロトコルが違う場合は別で登録しなおす必要があります。)
サブドメインやディレクトリに異なる内容のサイトを運用している場合などは、こちらで登録することでサブドメイン、ディレクトリ毎に別々にデータを管理することができます。
Ex. URL「https://plusoneweb.net」で登録。
https://plusoneweb.net、https://plusoneweb.net/anypath/の全てのアクセスデータが収集される。
サイトのドメイン、URLの入力が完了したら、続行をクリックしてください。
STEP. 3 – ドメイン所有権の確認
STEP. 2で続行をクリックすると、最後にドメイン所有権の確認を行う画面が出てきます。
所有権の確認方法は、STEP. 2で選択したプロパティタイプで異なりますので、それぞれの確認方法を以下で解説していきます。
ドメインを選択した場合
ドメインを選択した場合は、DNSレコードでのドメイン所有権の確認を行わなければなりません。
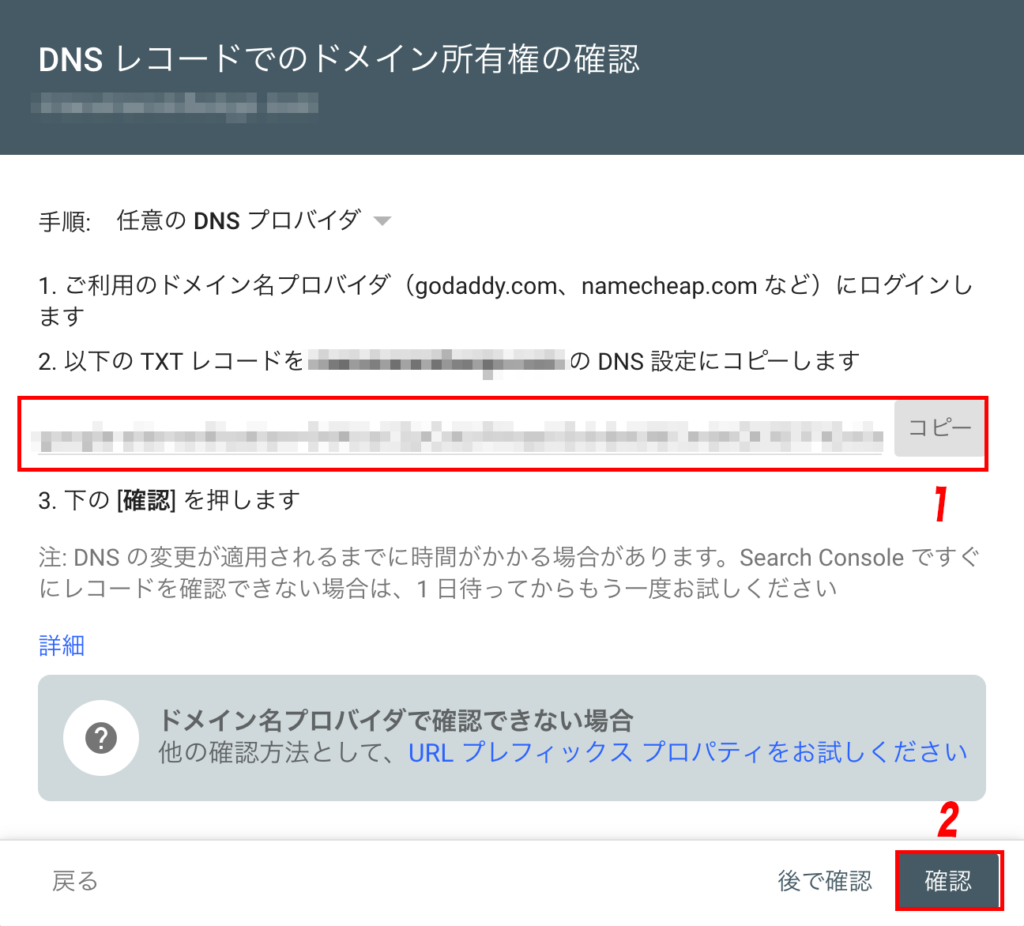
上にある画像の赤枠1番に記載されたTXTレコードをコピーし、ドメインのDNS設定に追記してください。
ドメイン名プロバイダの大手3社であるお名前ドットコム、エックスサーバー、さくらサーバーの場合のDNSレコード設定方法、手順は以下の記事で解説されていますので、こちらをご覧ください。

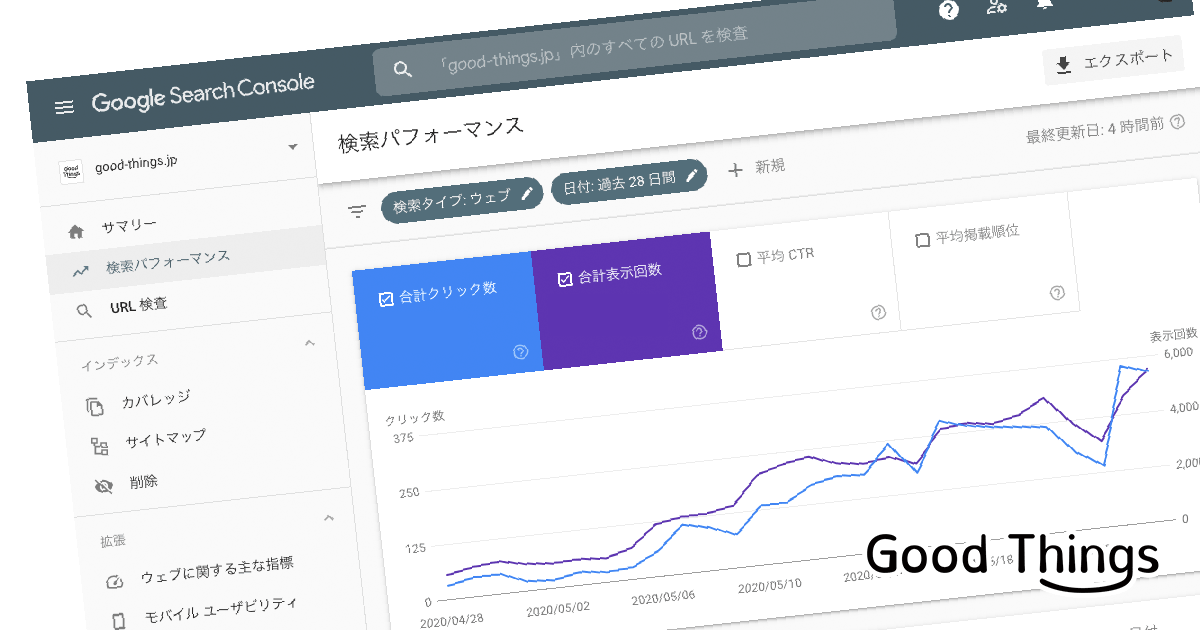
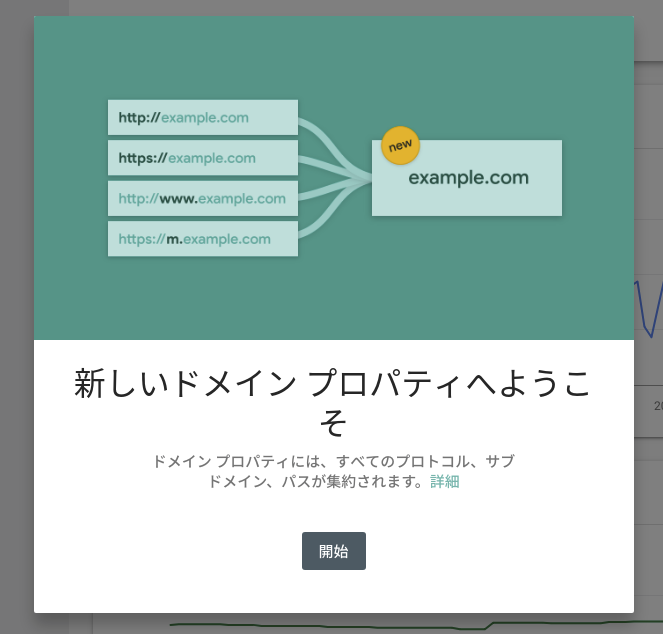
追記が完了したら、赤枠2番の確認をクリックします。
下の画面が出てきたらGoogleサーチコンソールの登録は完了になります。
(DNSレコードの追記が完了してから適用されるまで時間がかかることがありますので、すぐには所有権の確認がとれない場合があります。そのときは後で確認をクリックし、時間が経ってから確認をクリックすることをおすすめします。)
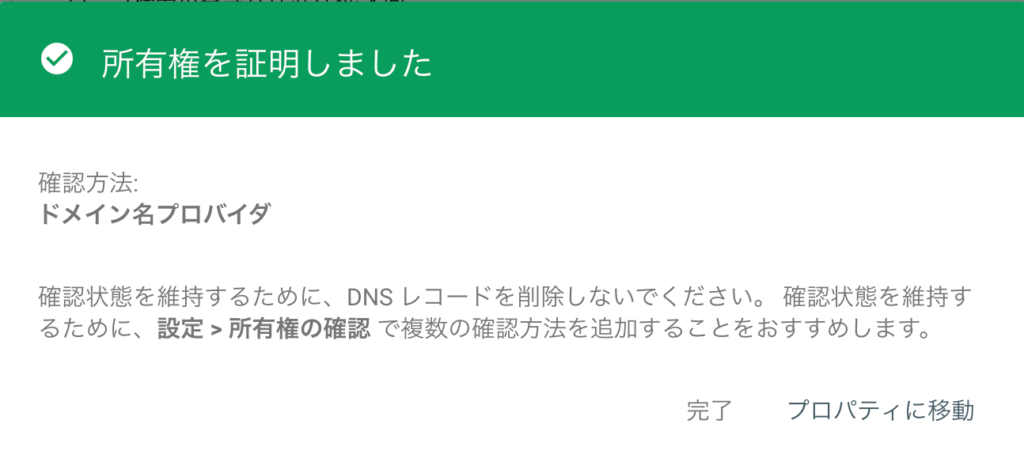
STEP. 2でURLプレフィックスを選択した場合
URLプレフィックスを選択した場合は、全部で5つのドメイン所有権の確認方法があり、そのうちのいずれか1つを選択できます。
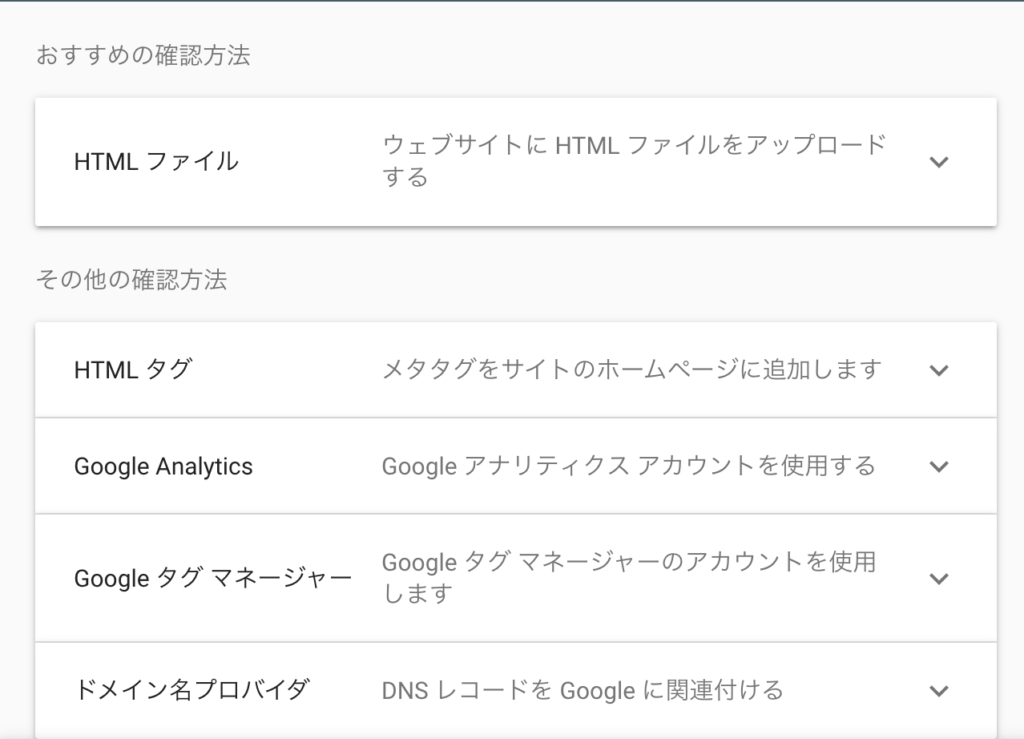
この記事では、1番確認方法が容易なHTMLファイルを選択することにします。
HTMLファイルを選択すると、以下の画面が出てきます。
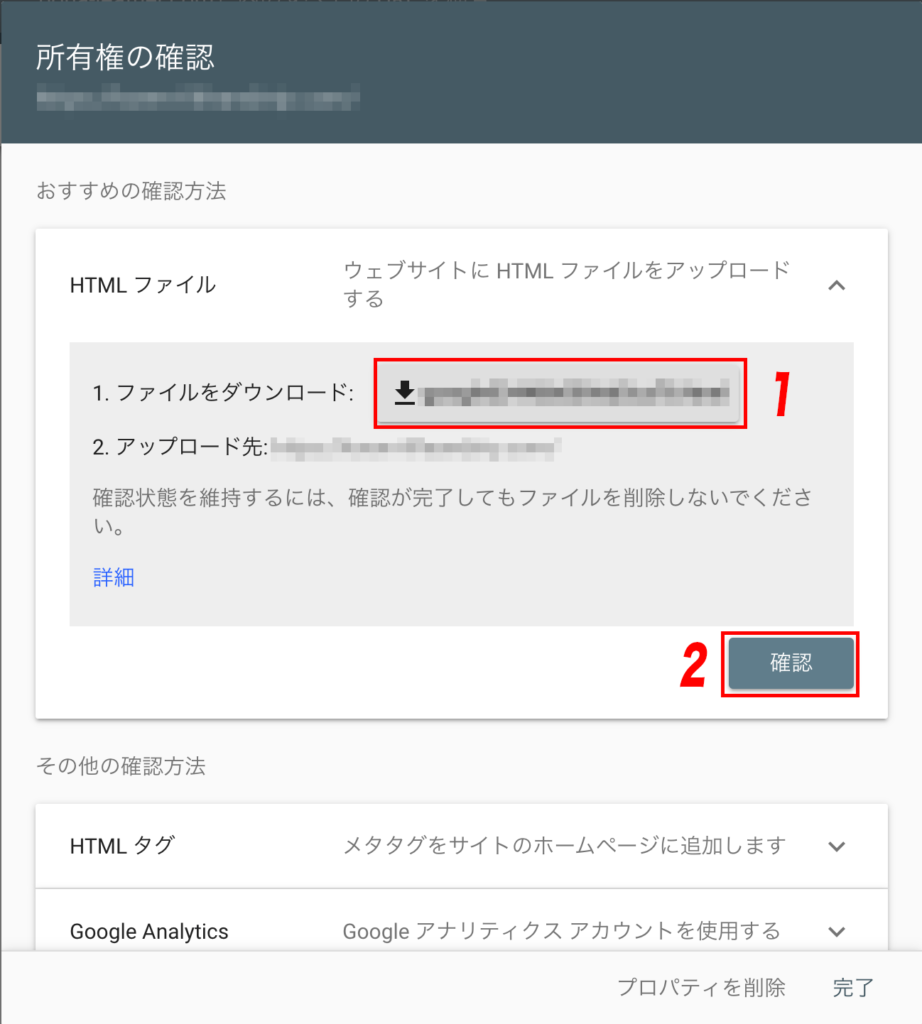
この方法は指定されたHTMLファイルをダウンロードし、登録したいURLのルートディレクトリ上にダウンロードしたファイルをアップロードすることで、ドメイン所有権を確認する方法です。
Ex.1 URL「https://plusoneweb.net」で登録。
plusoneweb.netのルートディレクトリ上にHTMLファイルをアップロード
Ex.2 URL「https://plusoneweb.net/blog/」で登録。
plusoneweb.netのblogディレクトリ上にHTMLファイルをアップロード
赤枠1で囲ったボタンをクリックし、HTMLファイルをダウンロードしたら、ダウンロードしたHTMLファイルを該当するディレクトリ上にアップロードし、赤枠2番で囲った確認をクリックしてください。
こちらも以下のような画面が出てきたらGoogleサーチコンソールへの登録は完了になります。
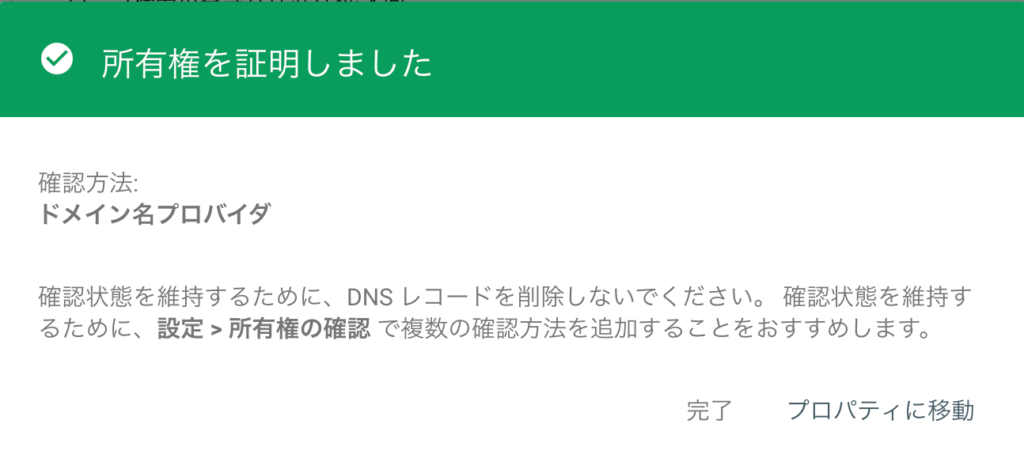
まとめ
以上、Googleサーチコンソールでできること、登録手順の解説を終了します。
サイト分析を行う際、GoogleサーチコンソールはGoogleアナリティクスと共に必須なツールですので、是非登録し、有効活用をしていってください。