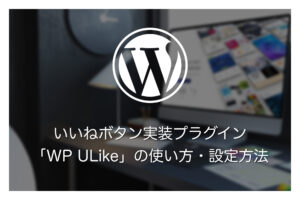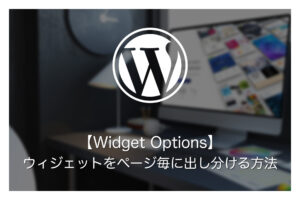本ページにはプロモーションが含まれています。
WordPressのプラグインとは?導入方法やおすすめプラグイン8選を紹介
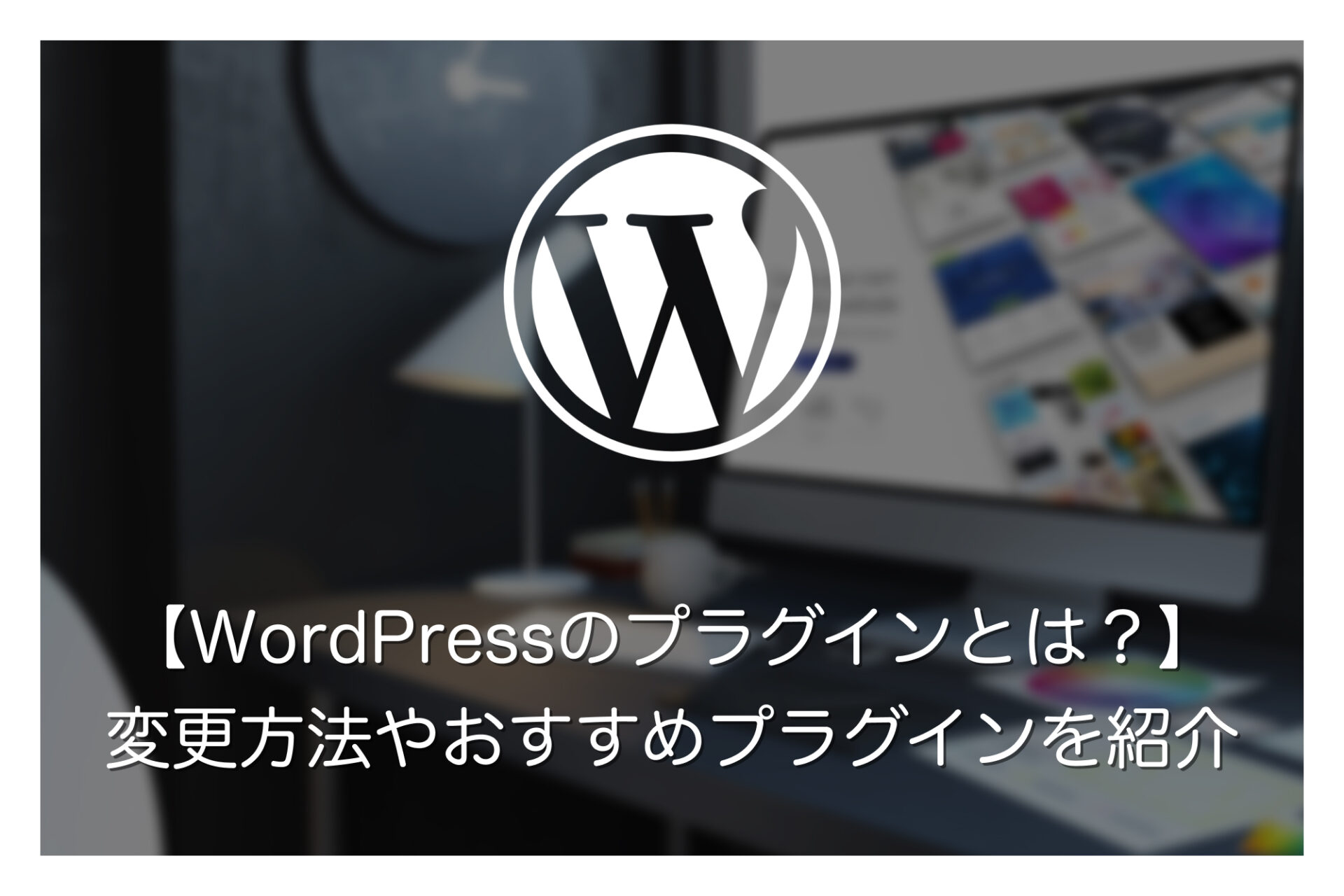
WordPressには、デフォルトでは搭載されていない機能を簡単に追加できるプラグインと呼ばれる拡張機能が存在します。
ほとんどのプラグインは、「あると便利だけどなくても良い」といったタイプのものですが、中にはいくつかの観点から入れておいた方が良い導入必須級プラグインも存在します。
そこで今回はWordPressプラグインの導入方法やWordPressの最初に入れておきたいプラグイン、インストールしておくと便利なプラグインを順に解説していきます。
WordPressを始めたばかりで、そもそもプラグインの設定方法が分からない方や、どんなプラグインがあるのか知りたいといった方はぜひ参考にしてみて下さい。
WordPressプラグインとは?
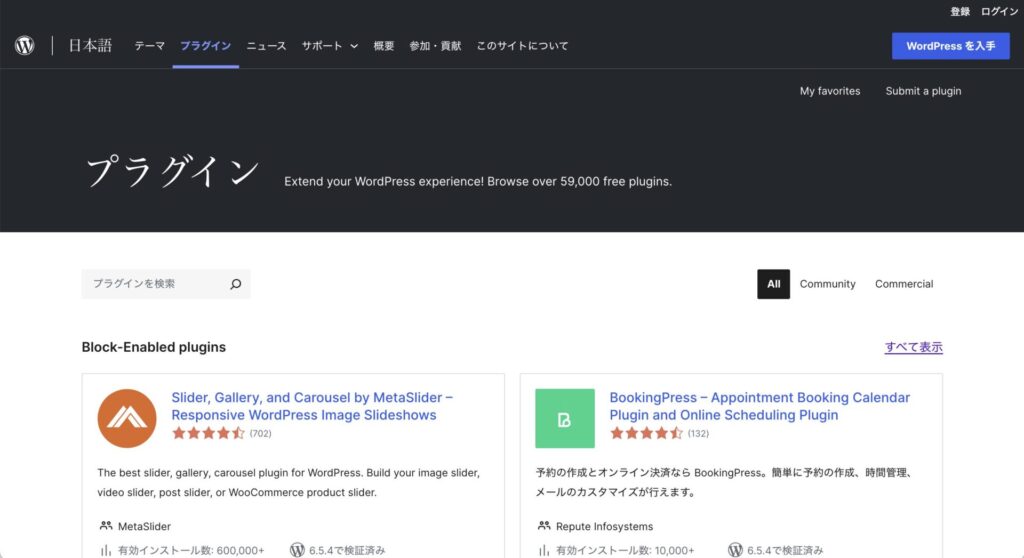
プラグインとは、WordPressのデフォルト機能として搭載されていない機能を簡単に追加できる拡張機能のことです。
プラグインを入れることで、お問い合わせフォームの作成やバックアップの取得、メルマガの仕組みを作ったりと様々なことができるようになります。
◾️プラグインでできることの一例
- お問い合わせフォームの作成
- バックアップの取得
- メルマガの仕組み構築
- 会員制サイトの構築
- ECカートの追加
など
WordPressは世界で最も使用されているブログ・ホームページ作成ソフトのため、有志でプラグイン開発を行っている方の数も多く、公式ディレクトリ※に登録されている無料プラグインの数だけでも59,000を超えています。
※公式プラグインディレクトリとは、WordPress.orgによって検証されたプラグインが登録されているディレクトリです。公式ディレクトリに登録されたプラグインはWordPressの管理画面からインストールできます。
Extend your WordPress experience! Browse over 59,000 free plugins.
引用:WordPress プラグイン | WordPress.org 日本語
そのため、追加したい機能の大半はプラグインで実装できてしまうことが多いです。
WordPressプラグインの入れ方・導入方法
WordPressプラグインを導入する方法は以下の通りです。本例では、後ほど紹介する「WP Multibyte Patch」を実際にインストールする流れを解説します。
WordPressの管理画面で「プラグイン>新規プラグインを追加」をクリックします。
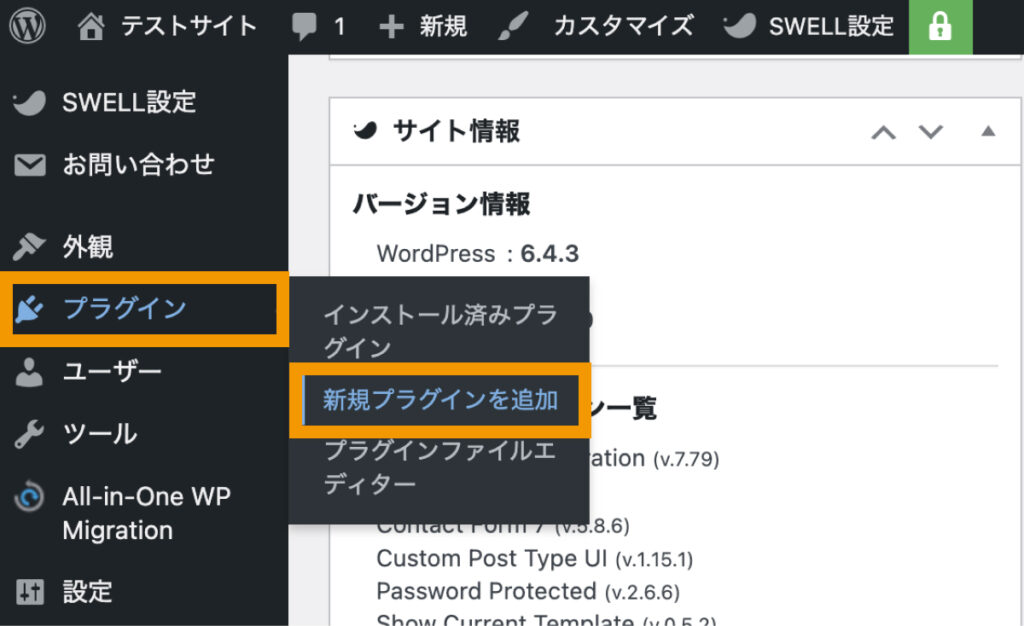
プラグインの検索窓で「WP Multibyte Patch」と検索し、プラグインをインストールします。
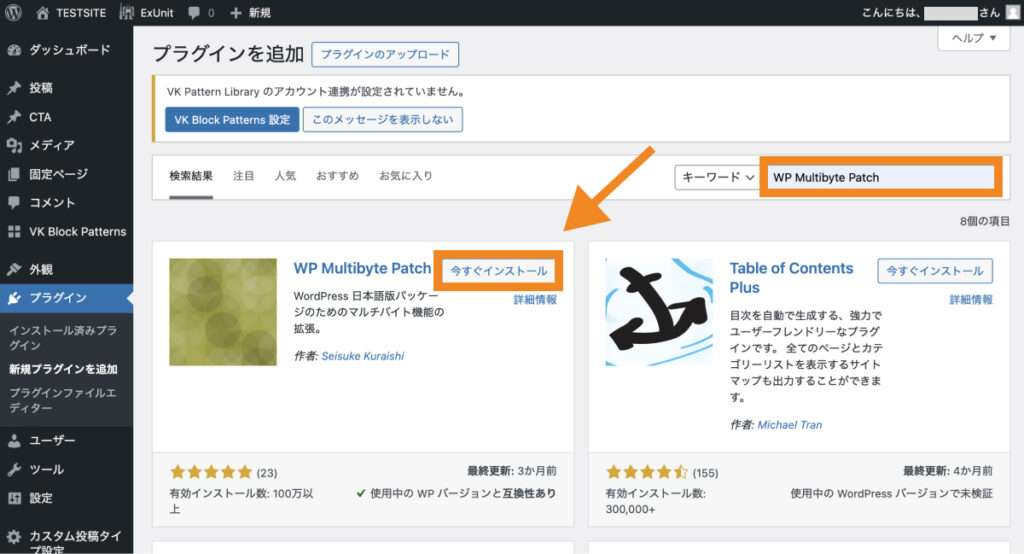
インストールができたら「有効化」をクリックします。
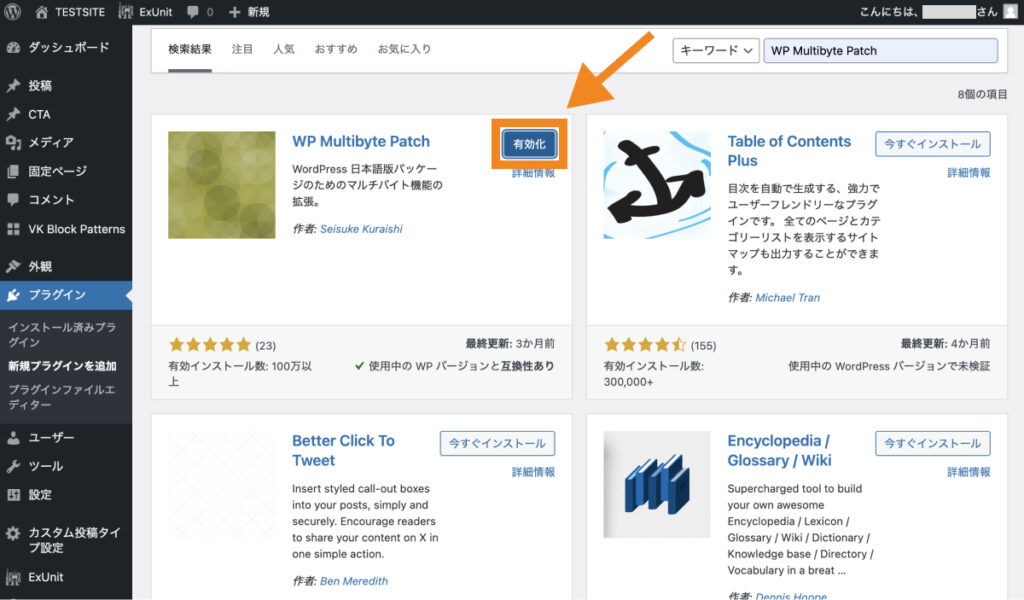
以上で、プラグインの有効化が完了です。
本例では「WP Multibyte Patch」の例で紹介しましたが、他のプラグインも同様にインストール>有効化の手順でプラグインを追加していきます。
補足:外部サイトから購入した有料プラグインの入れ方・導入方法
追加したいプラグインが公式ディレクトリに登録されていない場合や、外部サイトから購入した有料プラグインの場合は、以下の手順でプラグインを導入できます。
なお、あらかじめ追加したプラグインのzipファイルがダウンロードできている前提で解説を進めていきます。
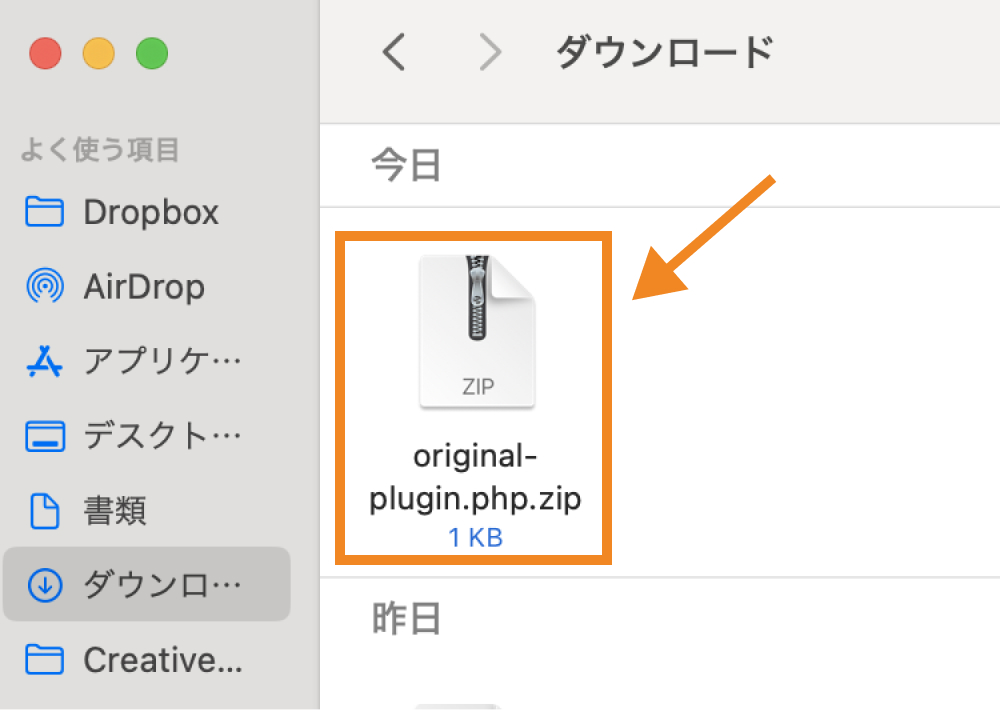
「プラグイン>新規プラグインを追加」をクリックします。
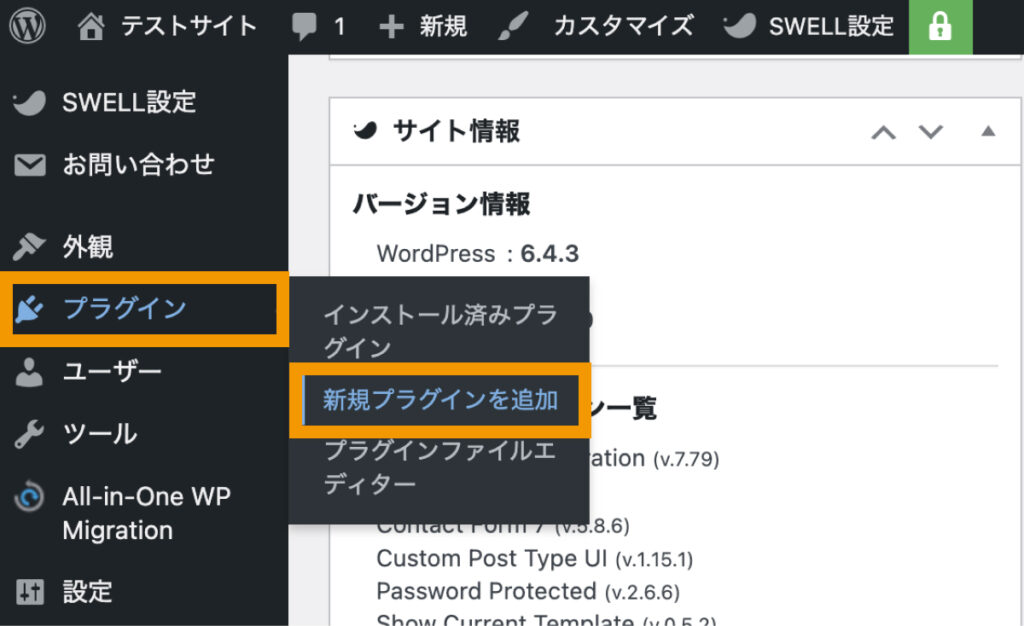
「プラグインのアップロード」をクリックします。
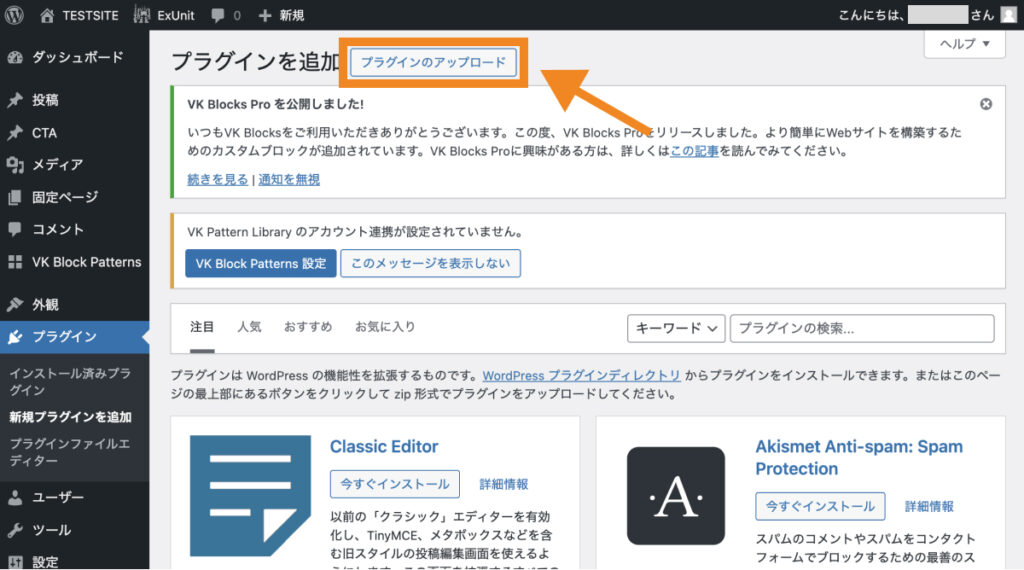
「ファイルを選択」をクリックします。
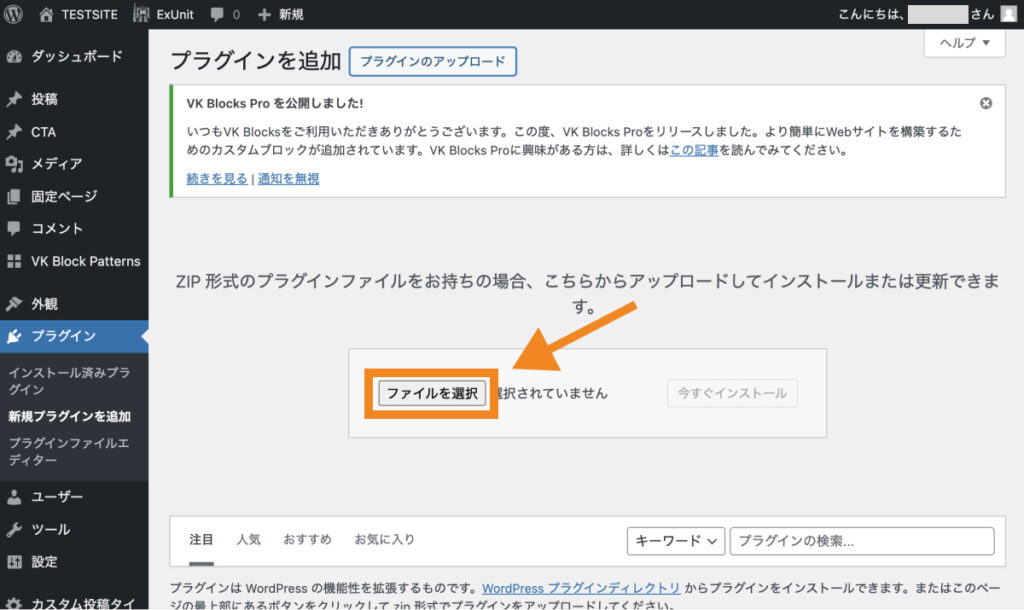
プラグインのzipファイルを選択し、「今すぐインストール」をクリックします。
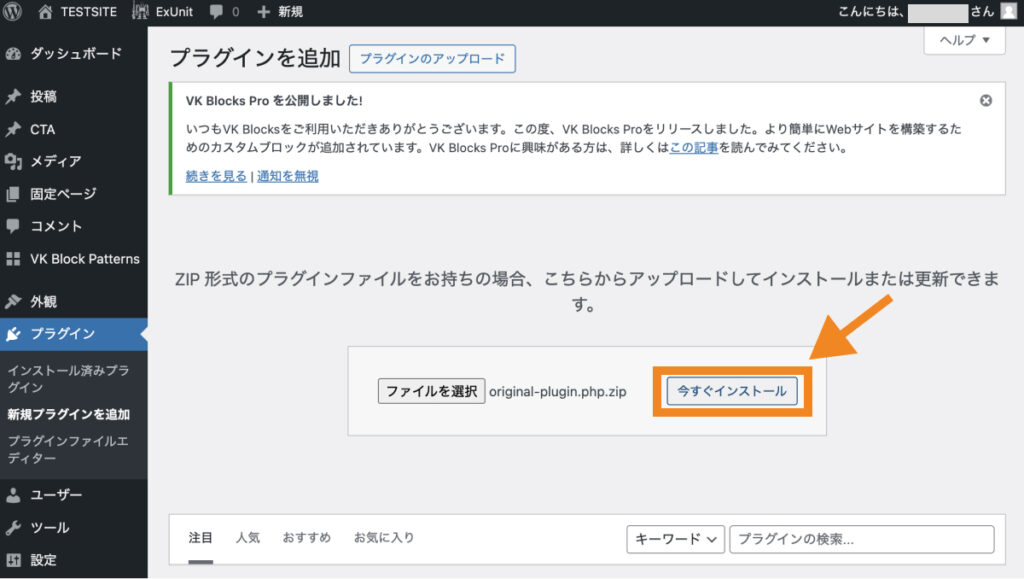
「プラグインを有効化」をクリックします。
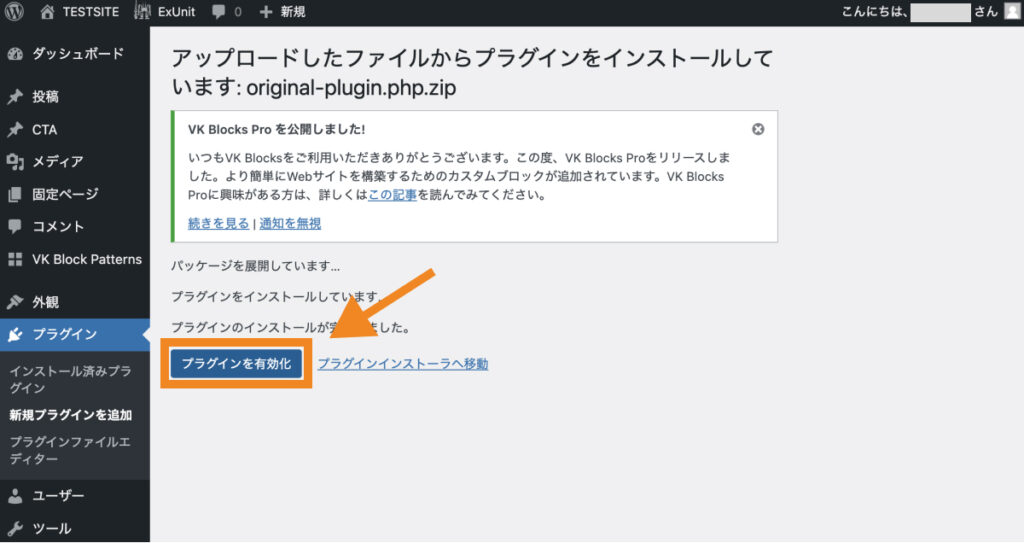
以上でプラグインのインストールができました。
最初に入れておきたいWordPressプラグイン5選
プラグインには様々なものがありますが、その中でもWordPressをインストールしたら最初に入れておきたいプラグインは以下の通りです。
- XO Security:セキュリティ対策
- BackWPup:バックアップ取得
- XML Sitemap Generator for Google:サイトマップ作成
- Contact Form 7:お問い合わせフォーム作成
- WP Multibyte Patch:日本語環境最適化
各プラグインの概要について簡単に紹介します。
XO Security:セキュリティ対策
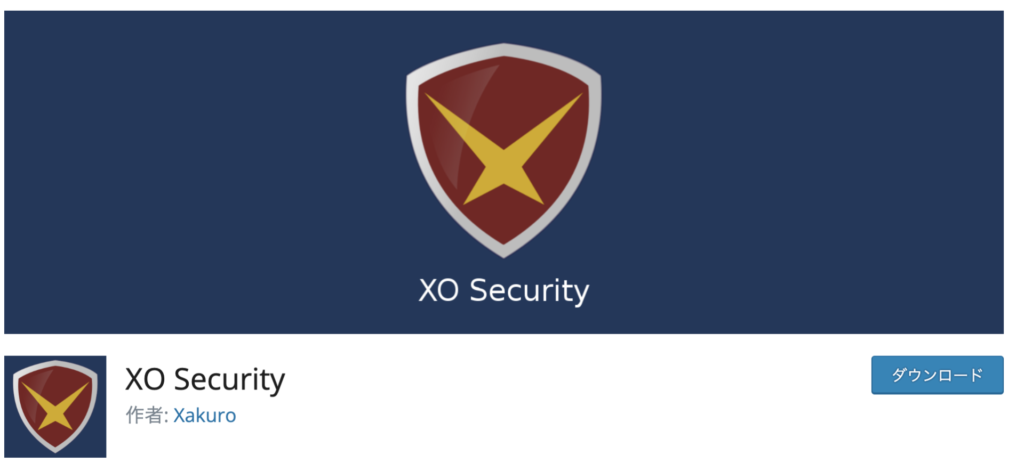
XO Securityは、ログイン回りのセキュリティを強化したり、コメントスパムの対策ができるプラグインです。
日本人プログラマーの方に開発されているため、設定項目が日本語で使いやすく、現在までのインストール数は20,000を超えています。
WordPressは世界で最も人気なブログ・ホームページ作成ソフトである一方、ハッキング事例も多いため、しっかりとしたセキュリティ対策が大切です。
そのため、XO Securityのように基本的なセキュリティ対策機能が備わっており、実績のあるプラグインを使用して、セキュリティを強化することが重要です。
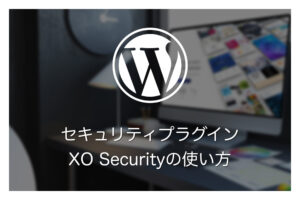
BackWPup:バックアップ取得
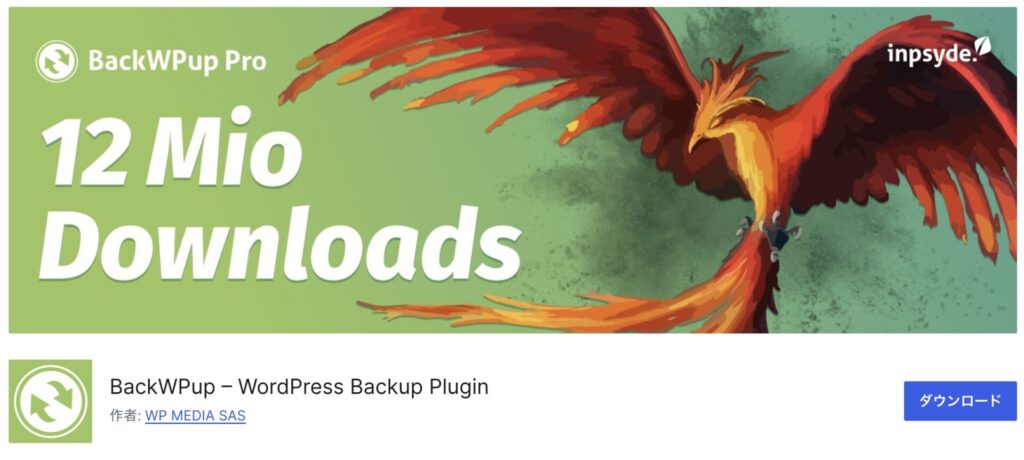
BackWPupは、WordPressサイトのバックアップを取得できるプラグインです。
海外産プラグインではあるものの、日本での人気も高く、日本語での使い方解説記事も数多く存在します。
BackWPupでは、WordPressのリストアに必要なファイル・フォルダ群、データベースのバックアップを手動や自動で取得できる点が特徴です。
また、Dropboxのような外部ストレージと連携させることで、取得したバックアップファイルを外部ストレージに保存することができます。
万が一ハッキング被害にあったり、誤って大切なページを削除してしまったときに備えて、入れておくのがおすすめです。
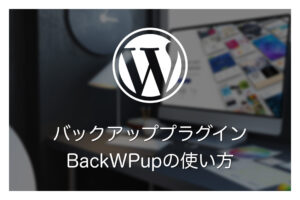
XML Sitemap Generator for Google:サイトマップ作成
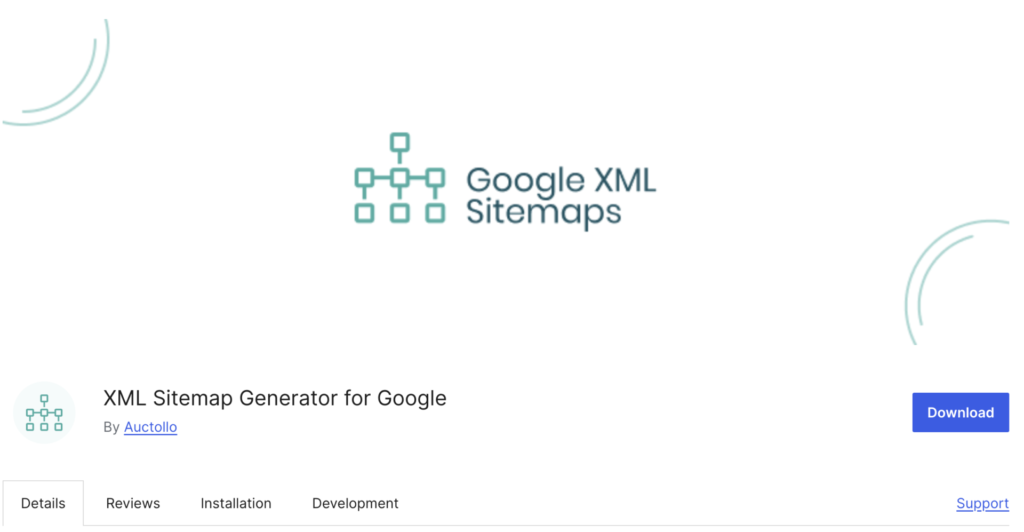
XML Sitemap Generator for Googleは、XMLサイトマップを作成するプラグインです。
XMLサイトマップを作成し、Googleサーチコンソールに登録することで、サイトが検索エンジンの検索結果に反映されやすくなります。
また、プラグインの設定画面からサイトマップに含めたい(あるいは除外したい)コンテンツの設定や、ページタイプ毎のクロール頻度などのカスタマイズができます。
ブログなどで毎日記事を投稿している方などは、公開した記事が早くインデックスされるように入れておきましょう。
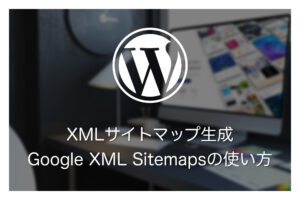
Contact Form 7:お問い合わせフォーム作成
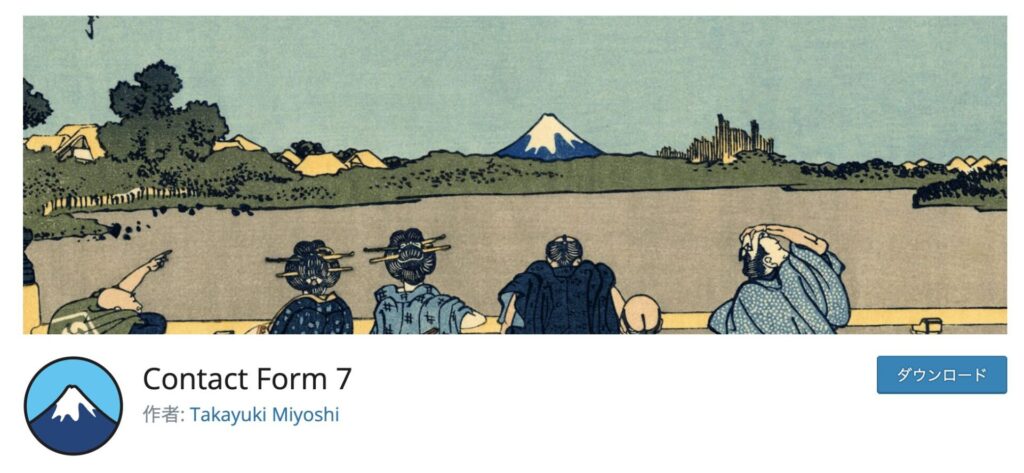
Contact Form 7は、お問い合わせフォームを作成できるプラグインです。
日本人開発者によって開発されているお問い合わせプラグインですが、世界中で利用されており、インストール数はお問い合わせフォームの中では最も高い1000万を超えています。
Contact Form 7では、フォームデザインを変更できる機能はないものの、コーディングの知識がない方でも簡単にお問い合わせフォームを作れます。
また、他社のお問い合わせプラグインでは有料で提供されているような機能(例:ファイル添付など)でも全て無料で使え、サイト管理者とフォーム送信者で返信メールの内容を別々に設定できるため非常に便利です。
Contact Form 7に関する情報もネット上ですぐ見つけられるため、初心者でも扱いやすいプラグインと言えます。
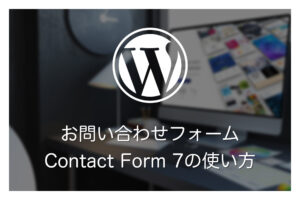
WP Multibyte Patch:日本語環境最適化

WP Multibyte Patchは、日本語サイトを運用している方ならほぼ必須のプラグインです。
このプラグインは、インストールして有効化するだけで、日本語環境のWordPressで起こりうる不具合を修正してくれます。
例えば、WP Multibyte Patchの機能の1つに、日本語名の画像ファイルをアップロードした際、画像名を半角英数字の文字列に変換してくれる機能があります。
画像名が日本語から半角英数字に変換されないままアップロードすると、サーバーによってはファイル名を正しく認識できず、不具合が起こってしまう可能性があります。
Q. 日本語のファイル名やディレクトリ名は利用できますか。
A. サーバー上では 2 バイト文字のファイル・ディレクトリが正常に認識できないため、日本語もしくは全角文字をファイルやディレクトリ名にご使用することはできません。半角英数字によるファイル名をお使いください。
また、日本語名にてアップロードしたファイル・ディレクトリが削除できないことがあります。
引用:日本語のファイル名やディレクトリ名は利用できますか。 | よくあるご質問(FAQ) | CPIサポート
日本語名のファイル・ディレクトリが削除できない場合は、以下の例を参考にして削除をお試しいただけますようお願いします。
ファイルやフォルダが削除できなくなった場合
ファイルやフォルダの名前に日本語などの全角文字を使うと、削除ができなくなることがあります。
引用:FTPソフトの設定 | レンタルサーバーならエックスサーバー
FileZillaのソフトを利用する事で削除できる場合がございますので、FileZillaを利用して該当ファイルの削除をお試しください。
そのため、日本語環境のWordPressではとりあえず入れておきましょう。
インストールしておくと便利なWordPressプラグイン3選
続いて、上で紹介したプラグインに比べると重要度は低いものの、あると便利なWordPressプラグインは以下の通りです。
- SEO SIMPLE PACK:SEO対策
- EWWW Image Optimizer:画像圧縮・サイト高速化
- Yoast Duplicate Post:ページの複製
SEO SIMPLE PACK:SEO対策
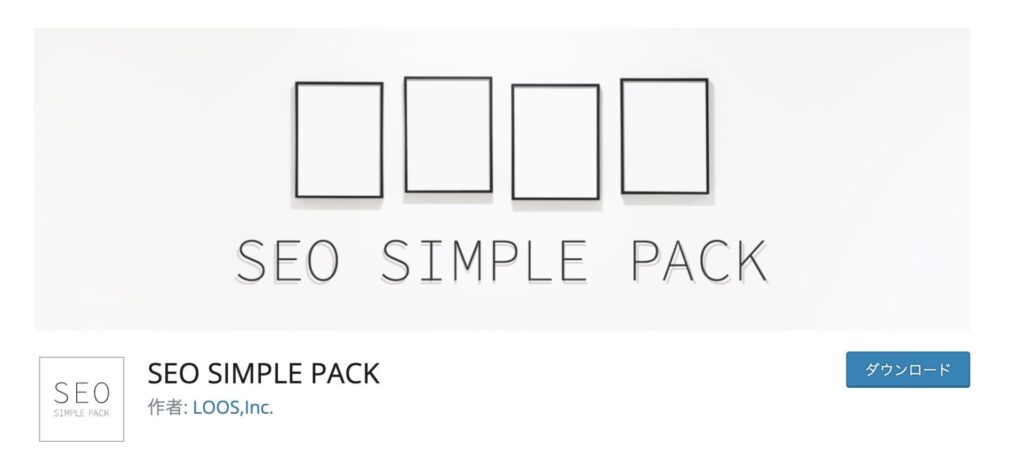
SEO SIMPLE PACKは、シンプルで扱いやすいSEO対策プラグインです。
ブログやホームページ用途で人気な有料テーマ「SWELL」の開発元である株式会社LOOSによって開発されています。
このプラグインを導入することで、各ページごとにmetaタグ(meta title、meta description)、canonicalタグ、robotsタグなどSEO対策に重要なタグの設定が可能になります。
また、Googleアナリティクスやサーチコンソールとの連携設定もできます。
SEO対策プラグインは数多く存在しますが、余計な機能がなく、シンプルで使いやすい国産プラグインを探している方におすすめです。
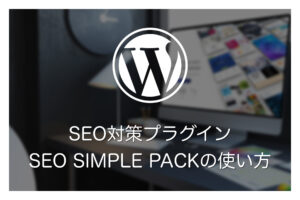
EWWW Image Optimizer:画像圧縮・サイト高速化
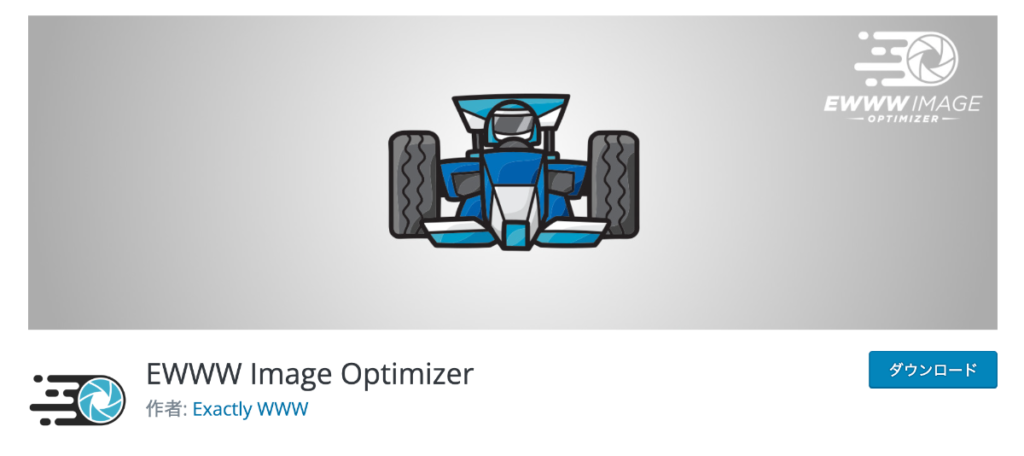
EWWW Image Optimizerは、WordPressに画像をアップロードする際、自動で画像サイズのリサイズや圧縮を行ってくれるプラグインです。
また、すでにアップロード済みの画像の一括最適化にも対応しています。
画像サイズが大きいままWordPressにアップロードすると、表示スピードに大きく影響しますが、毎回画像をアップロードするたびにリサイズや圧縮を行うのは手間です。
EWWW Image Optimizerを使えば、これらの作業を自動化できるため非常に便利です。

Yoast Duplicate Post:ページの複製
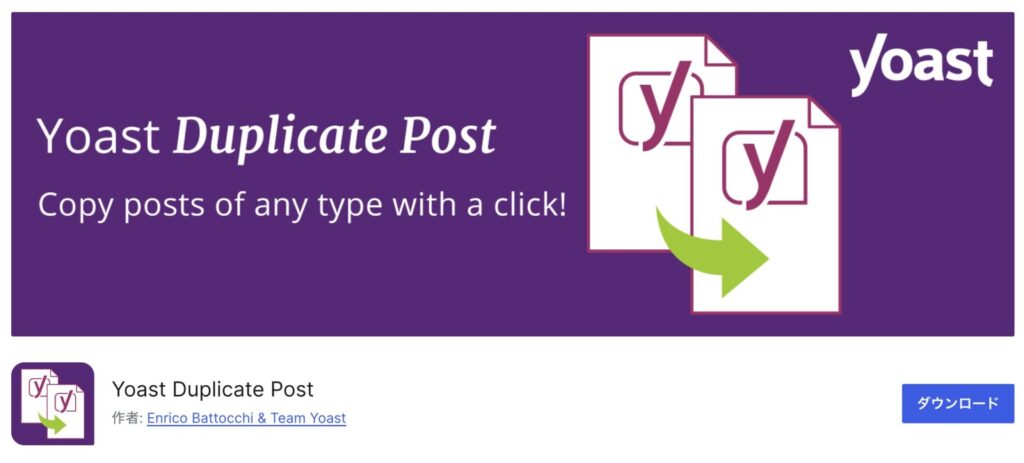
Yoast Duplicate Postは、投稿や固定ページ、カスタム投稿などで作成したページの複製ができるプラグインです。
例えば、ページ内に新たなセクションを追加したい場合、公開されているページを直接編集してしまうと、作業過程が一般の閲覧者に見られてしまうことがあります。
そのような時にYoast Duplicate Postを利用すると、一旦複製した下書き状態のページで作業を行い、プレビュー画面で問題がないことを確認してから、公開中のページに反映することができます。
また、複製する項目や複製権限を与えたいユーザーの権限グループ毎(例: 管理者、編集者など)の設定などができます。
ページ情報を効率的に編集・アップデートしたい方におすすめのプラグインです。
プラグインを安心・安全に利用するためのポイント
プラグインはインストールだけで簡単に機能を拡張でき非常に便利ですが、安心・安全に利用するにはいくつかポイントがあります。
以下では一つづつ詳しく解説していくので、使い始める前に確認しておきましょう。
- 導入前にバックアップを取っておく
- 定期的にプラグインの更新を行う
- 数年以上更新履歴のないプラグインは極力利用しない
- 不要なプラグインは削除する
導入前にバックアップを取っておく
1つ目は、導入前にバックアップを取っておくということです。
プラグイン同士や、プラグインとテーマ間には相性があります。
相性が悪いとプラグインが正常に動作しなかったり、Webサイトの表示がおかしくなったりといったことが起こります。
そのため、新たにプラグインを導入する際は必ずバックアップを取っておき、不具合があっても元の状態に戻せるようにしておくのが安心です。
定期的にプラグインの更新を行う
2つ目は、定期的にプラグインの更新を行うということです。
プラグインは新機能が追加されたり、脆弱性が見つかった際に脆弱性を修正した新しいバージョンが公開されます。
そのため、定期的にプラグインを更新することは、より脆弱性の少ないバージョンを使用するということになり、セキュリティ対策になります。
WordPressでは「ダッシュボード>更新」画面から更新が必要なプラグインやテーマの確認や更新ができるため、定期的にプラグインを最新バージョンにしておきましょう。
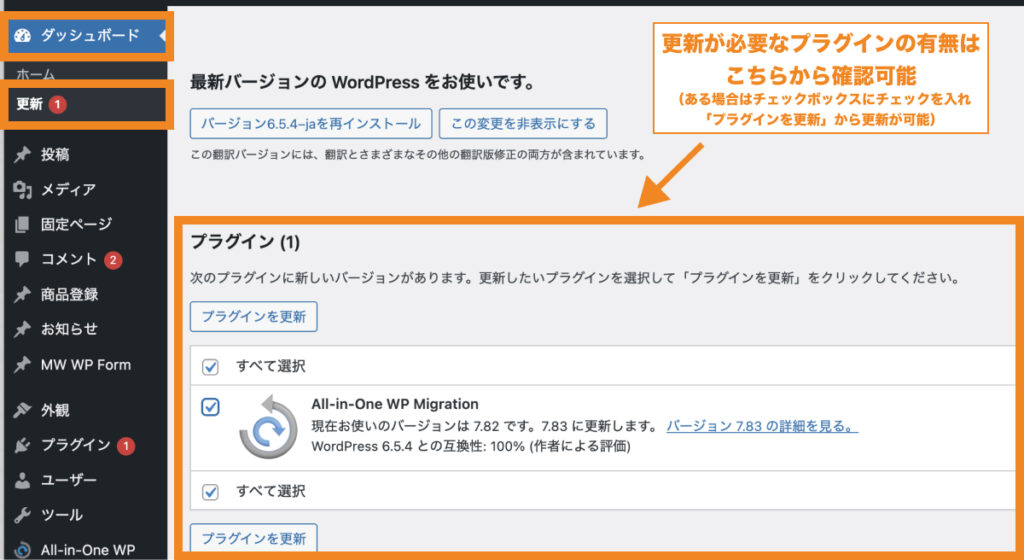
数年以上更新履歴のないプラグインは極力利用しない
3つ目は、数年以上更新履歴のないプラグインは極力利用しないということです。
2つ目のポイントのところでも解説しましたが、プラグインのメンテナンスが定期的になされているプラグインは、脆弱性の少ない安全なプラグインと言えます。
逆に数年以上プラグインの更新履歴のないプラグインの場合、新たに脆弱性が発見されていたとしても何の対応もなされていない可能性があります。
そのため、プラグインをインストールする際はプラグインの最終更新日を確認し、数年以上に渡って更新履歴がない場合は、極力利用を控えた方が良いでしょう。
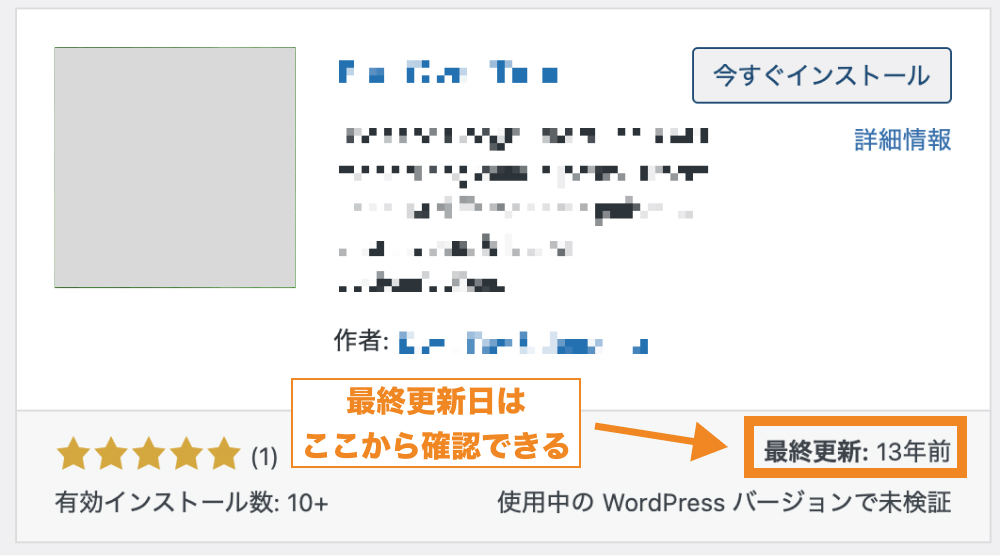
不要なプラグインは削除する
4つ目は、不要なプラグインは削除するということです。
一度は入れてみたものの使わなくなって無効化したプラグインも、攻撃の踏み台に利用されてしまうケースがあります。
また、不要なプラグインがあると、その分サイトも重くなってしまうため、無効化ではなく削除しておくのが良いでしょう。
プラグインに関するよくある質問
プラグインは無料で使えますか?
公式ディレクトリに登録されているプラグインは全て無料で使えます。
ただし、プラグインによっては一部の機能は有料版として提供しているプラグインや、始めから有料販売されているものもあります。有料販売されているプラグインは外部サイトから購入してきて管理画面からインストールする必要があります。
プラグインは何個までインストールできますか?
インストールできるプラグインの数に上限はありません。しかし、プラグインを入れすぎるとサイトが重くなってしまい、セキュリティリスクも増えてしまいます。
そのため、大体〜20個程度までで抑えている方が多い印象です。
まとめ
今回はWordPressプラグインの設定方法や8つのおすすめプラグインを紹介しました。
プラグインは、現在公式ディレクトリに登録されているものだけでも59,000以上のものが存在します。
そのため、大抵の機能はプラグインを利用することで追加することができます。
何か欲しいと思った機能があれば「WordPress メルマガ」といった具合に調べてみて、最適なプラグインがないかどうか確認してみると良いでしょう。
今回は以上になります。最後までご覧頂き、ありがとうございました。